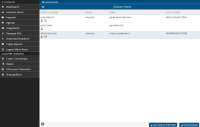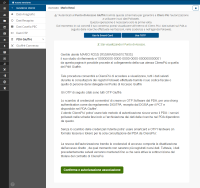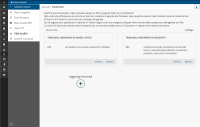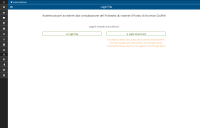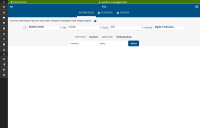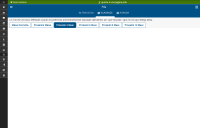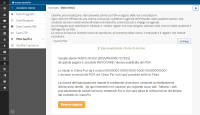Guida di CliensPiù
Benvenuto nella guida online dell'applicazione. Utilizza il menù sulla sinistra o la tabella seguente per raggiungere velocemente la sezione relativa all'argomento che ti interessa.
La guida è suddivisa in 4 sezioni principali:
Agenda
La sezione Agenda ti permette di visualizzare, inserire e modificare il tuo calendario di impegni. Potrai visualizzare impegni di studio e Polisweb su diverse viste, effettuare ricerche specifiche nella lista impegni ed esportare il tuo calendario su un programma terzo, sul tuo dispositivo e su numerosi servizi online (Google Calendar e simili).
In questa sezione troverai:
Visualizzare la tua Agenda
il tuo calendario impegni ti viene proposto in 4 diverse visualizzazioni:
- Lista: che elenca gli impegni in ordine cronologico per un dato mese
- Giorno: dove è possibile visualizzare nel dettaglio gli impegni di un singolo giorno
- Settimana: dove è possibile visualizzare gli impegni di una singola settimana in modalità planning
- Mese: che elenca impegni di un mese, mostrati in una visuale di tipo planning, completata a destra dal dettaglio del singolo giorno selezionato
Quale che sia la vista selezionata, vengono offerti una serie di strumenti ulteriori per poterne usufruire al meglio:
- in alto a destra troverai la lista delle Scadenze in ToDo, attivabile tramite l'apposito link, che mostra le scadenze passate che risultano non fatte alla data di oggi, assieme alle scadenze più prossime. Cliccando sulla singola scadenza potrai accedere al relativo dettaglio
- subito sotto i ToDo trovi l'interruttore per la visualizzazione degli impegni Polisweb, che puoi attivare e disattivare con un click. A fianco trovi il pulsante Stato sincronizzazione che ti permette di avere una visione di insieme sullo stato di aggiornamento dei dati Polisweb visualizzati, basato sulla data delle tue ultime ricerche
- in alto a sinistra trovi il pulsante Filtra, che ti permette di filtrare i contenuti della vista di agenda attiva in quel momento in base al tipo di impegno, al suo responsabile o all'Ufficio PCT del relativo fascicolo, se presente. Le impostazioni di filtro si manterranno fin quando non le eliminerai, anche quando cambi periodo di riferimento. La presenza di filtri attivi verrà comunque segnalata in ogni schermata di agenda
- sempre in alto a sinistra è presente il tasto Esporta, cliccando il quale troverai tutte e istruzioni e i dati per esportare rendere la tua agenda visualizzabile sui software e servizi di calendarizzazione di tua preferenza (da Outlook a Google calendar)
- tramite il tasto Stampa in alto a sinistra, potrai stampare i contenuti della vista di agenda attualmente sullo schermo, utilizzando la stampante di tua preferenza.
- nella parte bassa di ogni vista troverai inoltre una barra per cambiare il periodo visualizzato, e il tasto Oggi per tornare in qualsiasi momento alla data odierna.
Inserire, modificare e rimuovere impegni di agenda
Tramite il tasto Nuovo in basso a destra nelle viste di agenda, è possibile inserire nuovi impegni nel proprio calendario. Gli impegni inseribili rientrano in tre diverse tipologie:
- Promemoria: sono impegni generici per i quali puoi specificare una data, un'ora di inizio e un'ora di fine, una breve descrizione e un responsabile
- Udienza: sono impegni che ti permettono di inserire, oltre ai dati già previsti per un promemoria, informazioni specifiche per le udienze: dall'istruttore in carica alle istruzioni che vuoi fornire a chi si presenterà in aula, oltre alla curia specifica dove si terrà il dibattimento
- Scadenze: sono impegni che ti segnalano qualcosa da fare entro una data specificata. Oltre a tale data e ad una breve descrizione, potrai specificare anche una data a partire dalla quale questi impegni compariranno nei ToDo di agenda. Potrai inoltre marcarli come fatti una volta che li avrai portati a termine, e il loro stato verrà aggiornato di conseguenza nelle varie viste
Ogni impegno di agenda è poi associabile ad un fascicolo, cliccando sul campo Intestazione del suo dettaglio. Associare un impegno a un fascicolo ha due conseguenze:
- l'impegno in questione verrà visualizzato e sarà accessibile dall'agenda specifica di un fascicolo, come descritto nella sezione Fascicoli
- potrai accedere alla pagina del fascicolo associato direttamente dai dettagli dell'impegno, cliccando su tasti Copertina e Anagrafica lì presenti, i quali ti porteranno alla corrispondente sezione del fascicolo associato
Per modificare un impegno di agenda basta entrare nel relativo dettaglio cliccando su tale impegno e poi modificare tutti i campi di interesse. Ricorda che gli impegni Polisweb non sono modificabili in alcun modo, rappresentando dati di cancelleria, come specificato nella sezione Polisweb
Per eliminare un impegno di agenda basterà cliccare sull'icona cestino presente in altro a destra. Una finestra di conferma ti chiederà se procedere o meno e, in caso affermativo, eliminerà definitivamente l'impegno da CliensPiù.
Anagrafiche
In questa sezione potrai inserire e gestire le anagrafiche legate ai tuoi fascicoli e alla tua attività, specificandone tutti i dati rilevanti, le modalità di contatto e il loro collegamento a specifiche pratiche. Le anagrafiche presenti in questa sezione vengono visualizzate in una lista che ne mostra i dati più rilevanti, e sono ricercabili per nome o per iniziale grazie ai filtri presenti in testa alla pagina.
Inserire una nuova anagrafica
Puoi inserire una nuova anagrafica cliccando sul pulsante Nuova anagrafica in basso a destra. Dovrai specificare che tipo di anagrafica intendi inserire ( Persona fisica o Persona giuridica) e compilarne almeno il nome o la denominazione. Premendo il link Aggiungi altri dati potrai accedere ad una finestra di compilazione più ricca, che ti permetterà di aggiungere ulteriori dettagli. In ogni caso, premendo il tasto Salva, l'anagrafica così compilata verrà aggiunta alle esistenti.
Modificare i dati di un'anagrafica
Selezionando un'anagrafica dalla lista potrai modificarne i dati. In particolare puoi effettuare modifiche su:
- Dati principali: che contengono tutte le informazioni basilari sull'anagrafica, dalla natura giuridica alla denominazione
- Atri dati: che contiene informazioni di uso meno frequente, dalla data di nascita al reddito. Da questa sezione è anche possibile bloccare un'anagrafica, agendo sulla apposita casella di spunta, in maniera da evitare modifiche o cancellazioni indesiderate da parte tua o di altri utenti.
- Persone e indirizzi: nel quale potrai specificare uno o più recapiti per l'anagrafica in questione, utili quando hai diversi contatti per una stessa anagrafica (ad esempio con diversi referenti per una ditta). Il primo degli indirizzi inseriti viene identificato come principale e verrà visualizzato anche nella sezione Dati principali
- Elenco fascicoli: che riporta tutti i fascicoli ai quali è associata l'anagrafica che stai visualizzando, oltre alla categoria con la quale è stato creato il collegamento (cliente, controparte o altro), modificabile dalla sezione Anagrafiche del fascicolo in questione.
- Annotazioni: uno spazio che ti permette di allegare un testo libero all'anagrafica che stai modificando, ideale per appunti o promemoria
Eliminare un'anagrafica
Scorri in fondo alla sezione Dati principali dell'anagrafica che vuoi eliminare e clicca sul pulsante Vuoi eliminare questa anagrafica?. Ti verrà chiesta conferma dell'operazione e, in caso di risposta affermativa, l'anagrafica verrà eliminata definitivamente da CliensPiù.
Esportazione anagrafiche
E' possibile esportare la lista anagrafiche in formato XLS o CSV, agendo sul pulsante Esporta lista presente in basso a destra nella sezione Anagrafiche. Sarà possibile selezionare il formato desiderato e quindi procedere all'esportazione, che genererà un file che potrà essere scaricato sul proprio dispositivo. Se nella lista sono attivi dei filtri, verrà data la possibilità di scegliere se esportare la lista filtrata o completa.
Consultazione Mail
Nella sezione Consultazione Mail di CliensPiù è possibile inserire una serie di caselle mail, private o condivise con il resto dello studio, che si potranno consultare direttamente all'interno del nostro applicativo, permettendoti di visualizzare le singole mail presenti ed eventualmente di salvarle come documenti dei tuoi fascicoli.
Inserimento e modifica delle caselle mail
Cliccando sul tasto Nuova Mail, in basso a sinistra, potrai inserire i dati di una casella mail che intendi rendere consultabile tramite CliensPiù. In particolare potrai scegliere tra mail semplice, una casella PEC e una casella Gmail, selezionano il tasto corrispondente in testa alla finestra di inserimento. Nel caso di una mail canonica o di una PEC, dovrai compilare i dati della casella in questione, come riportati sul sito di ogni fornitore di servizio. Per quanto riguarda le PEC potrai utilizzare a questo riguardo una serie di configurazioni preimpostate per i fornitori PEC più diffusi, accessibile tramite il tasto Preset presente nella finestra. Potrai inoltre decidere se rendere questa casella consultabile anche agli altri utenti del tuo studio, semplicemente spuntando la relativa opzione in testa alla finestra di inserimento.
Per quanto riguarda le caselle Gmail la procedura è differente: leggi il testo che compare nella finestra di inserimento e premi il tasto Ho capito, prosegui su Gmail. Verrai portato direttamente sui server di Google, sui quali potrai effettuare la tua autenticazione e concedere a CliensPiù il permesso di consultare la tua casella mail. una volta completata la procedura verrai riportato su CliensPiù e la tua mail comparirà tra quelle inserite. Potrai revocare in qualsiasi momento il permesso concesso dalle impostazioni di sicurezza del tuo profilo Google.
Per modificare un mail precedentemente inserita basterà selezionarla dalla lista delle caselle mail presenti sulla sinistra e premere il tasto Modifica in alto a destra. Tieni presente che le caselle mail potranno essere modificate solamente dall'utente che le ha inserire, indipendentemente dal fatto che siano state condivise con il resto dello studio o meno.
Per eliminare una casella mail basterà premere sul tasto Elimina in alto a destra e dare conferma dell'operazione: la mail selezionata verrà eliminata dallo studio e non sarà più consultabile.
Consultazione di una mail e fascicolazione messaggi
Selezionando una qualsiasi delle caselle presenti nella sezione Consultazione Mail, dopo qualche secondo potrai visualizzare la corrispondente cartella di posta in arrivo. Puoi aggiornare in ogni momento la visualizzazione premendo il tasto Aggiorna, in alto a destra.
ATTENZIONE: La sezione Consultazione Mail non scarica automaticamente i messaggi delle caselle inserite, ma ti permette semplicemente di visualizzare in diretta i contenuti di ognuna delle caselle presenti, permettendoti poi di selezionare e salvare singoli messaggi come documenti all'interno dei tuoi fascicoli.
Tramite l'elenco a discesa che trovi in testa alla casella potrai selezionare la cartella che viene visualizzata in quel momento. Cliccando sul singolo messaggio potrai visualizzarne un'anteprima completa di tutti i dati rilevanti e, premendo il tasto Salva Mail, potrai inserire la mail completa all'interno di uno dei tuoi fascicoli, per renderla disponibile all'interno dello studio o per utilizzarla come allegato per i tuoi atti telematici.
Puoi anche salvare all'interno del CliensPiù un singolo allegato contenuto in una delle mail, agendo sul pulsante Salva allegato presente in corrispondenza dell'allegato desiderato.
Dashboard
La pagina iniziale di CliensPiù ti permette di tenere sotto controllo lo stato dei tuoi fascicoli, mettendo in evidenza diversi dati rilevanti sulle attività che li riguardano.
Depositi Effettuati
In questa sezione viene riassunto lo stato dei depositi del tuo studio, in particolare vengono evidenziati:
- depositi in sospeso: vale a dire il totale dei depositi che non hanno ancora un esito definitivo, sia esso positivo o negativo. Ricadono in questa classificazione tutti i depositi che non sono ancora stati accettai o rifiutati dalla cancelleria. Premendo il tasto Visualizza potrai vedere un elenco dettagliato di tutti i depositi in questione e, cliccando su ognuno di loro, potrai accedere al relativo dettaglio
- eventi degli ultimi 7 giorni: qui trovi conteggiati i depositi che hanno avuto esito positivo o negativo negli ultimi 7 giorni. Anche in questo caso, tramite il tasto Riepilogo Eventi, potrai accedere alla lista dettagliata dei depositi in questione e visualizzarne il dettaglio dopo aver cliccato su quelli che ti interessano
Trovi tutti i dettagli sulla redazione atti e sul controllo dello stato dei depositi nella sezione Depositi Telematici.
Notifiche in Proprio
Similmente alla sezione riguardante i depositi, trovi qui riassunta la situazione delle notifiche telematiche prodotte tramite CliensPiù:
- notifiche in sospeso: comprendono tutte le notifiche per le quali non sono ancora arrivate le comunicazioni PEC di consegna o mancata consegna per tutti i destinatari previsti. Premendo il tasto Visualizza potrai vedere un elenco dettagliato di tutti le notifiche in questione e, cliccando su ognuna di loro, potrai accedere al relativo dettaglio
- eventi degli ultimi 7 giorni: conteggiano le notifiche che hanno avuto esito positivo o negativo negli ultimi 7 giorni. Anche in questo caso, tramite il tasto Riepilogo Eventi, potrai accedere alla lista dettagliata delle notifiche in questione e visualizzarne il dettaglio dopo aver cliccato su quelle che ti interessano. Trattandosi di comunicazioni PEC rivolte potenzialmente a più destinatari, ricorda che verranno indicate come negative anche le notifiche che abbiamo ricevuto anche una sola mancata consegna, come spiegato in dettaglio nella sezione Notifiche in Proprio.
ATTENZIONE: Le sezioni Depositi Effettuati e Notifiche in proprio della dashboard non si aggiornano automaticamente, ma richiedono di agire sul corrispondente tasto Aggiorna posto in basso a destra. Inoltre, nella parte in basso a sinistra di ognuna delle due sezioni è presente un'indicazione di quando è avvenuto l'ultimo aggiornamento e, cliccando sul testo, è possibile vedere lo stato di aggiornamento per ogni casella PEC consultata.
Alerts
In questa sezione verranno elencati una serie di dati rilevanti relativi ai tuoi fascicoli e
alle
attività a loro correlate.
Al momento trovi elencate:
- le Udienze di studio passate e non rinviate che risultano dalla tua Agenda. Cliccando su questa riga potrai visualizzare una lista delle udienze passate per le quali non hai specificato un rinvio e che non hai marcato come ultima udienza. Cliccando sulla singola udienza potrai accedere al relativo dettaglio. Non compaiono in questa lista le udienze Polisweb.
- le Prossime udienze da Polisweb che risultano dalle tue consultazioni dei servizi ministeriali. In questa lista troverai le udienze future che sono associate agli utenti di studio e che sono state salvate sul PdA a seguito delle tue consultazioni dirette effettuate nella sezione Polisweb PDA o dell'utilizzo dell' Scaricamento notturno. Cliccando sulla singola udienza potrai accedere al relativo dettaglio.
Scadenze Oggi e Domani
Troverai in questa sezione tutte le scadenze che risultano dalla tua Agenda per la giornata di oggi e di domani. Sono elencate le scadenze di tutti gli utenti dello studio e per ogni scadenza è indicato anche se è stata marcata come fatta o meno. Se presenti, sono anche elencate le scadenze risultanti dalla tue consultazioni Polisweb.
Cliccando sulla singola scadenza è possibile visualizzare il relativo dettaglio.
Monitoraggio PEC
CliensPiù è in grado di verificare se nella tua casella PEC sono arrivati, negli ultimi 7 giorni, comunicazioni riconoscibili come:
- Notifiche in proprio ricevute da altri
- Notificazioni Polisweb
- Comunicazioni Polisweb, sia dirette che di disponibilità del documento sui servizi ministeriali
Per attivare il servizio occorre compilare Dati casella PEC del tuo profilo utente e in particolare:
- Salvare la password
- Spuntare la casella di attivazione del monitoraggio presente in fondo alla pagina delle impostazioni PEC
Una volta salvati tutti i dati potrai premere il tasto Aggiorna presente nella sezione di monitoraggio della dashboard per verificare i contenuti della tua casella.
ATTENZIONE: La sezione Monitoraggio PEC non si aggiorna automaticamente, ma richiede di agire sul corrispondente tasto Aggiorna posto in basso a destra. Inoltre, nella parte in basso a sinistra della sezione è presente un'indicazione di quando è avvenuto l'ultimo aggiornamento.
Depositi Telematici
Tramite il Redattore scaricabile da CliensPiù potrai depositare tutti gli atti necessari all'avanzamento delle tue pratiche. Potrai inoltre verificare lo stato di ogni deposito effettuato, per assicurarti che sia stato accettato dall'ufficio giudiziario di competenza.
In questa sezione troverai:
- Il redattore
- Aggiornare lo stato dei depositi
- Visualizzare il dettaglio di un deposito e recuperarne la busta
Il redattore
CliensPiù ti permette di comporre ed inviare i tuoi atti tramite un redattore scaricabile che puoi installare sul tuo computer.
ATTENZIONE: Il redattore scaricabile da CliensPiù ha limitati ma precisi requisiti di sistema per poter essere installato ed utilizzato sul tuo computer.
In particolare:
- Java 8, update 81 o successive, deve essere installato sulla tua macchina
- sono supportati i sistemi Windows e Mac nelle versioni richieste da Java 8, che puoi verificare in questa pagina. In particolare, per quanto riguarda Windows, non sono supportati Windows 7/Server 2008 e versioni precedenti
Su Windows è possibile installare il JRE scaricabile da questo indirizzo.
Su Mac è necessario installare il JDK scaricabile da questo indirizzo.
Sempre su Mac, per le versioni Catalina o successive del sistema operativo, qualora il redattore non riesca ad accedere al tuo disco, ti invitiamo a seguire la seguente procedura:
- Chiudere il redattore ed eventuali altre applicazioni Java
- Accedere alle Preferenze di Sistema
- Cliccare sull'icona Sicurezza e Privacy
- Cliccare sul tab Privacy
- Nella lista di sinistra selezionare la voce "Accesso completo al disco"
- Cliccare sul pulsante + (se non è attivo sbloccare il lucchetto in basso a sinistra)
- Indicare il file "/System/Library/CoreServices/JavaLauncher.app"
- Accertarsi che compaia nella lista di destra e che sia spuntato
Aggiornamento dello stato dei depositi
La sezione Depositi di un fascicolo elenca tutti depositi effettuati per tale fascicolo tramite il redattore scaricabile di CliensPiù. Per ogni deposito saranno indicati i dati essenziali, il titolare a nome del quale sono stati inviati e un'etichetta che ne documenta lo stato di avanzamento. Lo stato di avanzamento di un deposito sarà distinguibile anche dal colore con cui questo compare in questa sezione:
- verde se il deposito è stato accettato dalla cancelleria di destinazione
- rosso se il deposito è stato rifiutato dalla cancelleria di destinazione o l'invio della PEC ha subito un errore (mancata consegna, presenza di virus, ecc.)
- giallo se il deposito ha incontrato difficoltà nella consegna (ritardo fino a 12 ore) o se sono stati segnalati errori nei controlli automatici della cancelleria di destinazione (non necessariamente fatali)
- bianco in tutti gli altri casi, per i quali il deposito è ancora da considerarsi "in corso"
Per controllare lo stato di avanzamento dei depositi basterà premere il pulsante Aggiorna i tuoi depositi in basso a destra. In particolare verranno consultate:
- la tua casella PEC, della quale ti verrà chiesta la password qualora tu non l'abbia precedentemente salvata nel tuo profilo utente
- le caselle PEC di tutti gli utenti che abbiamo salvato la relativa password nel proprio profilo utente, permettendo così che anche altri possano aggiornare lo stato dei propri depositi
Una volta terminata l'operazione, potrai verificarne i dettagli cliccando nel link presente in basso a sinistra nella pagina, dove viene indicato il tempo trascorso dall'ultimo aggiornamento effettuato.
Puoi verificare ed aggiornare lo stato dei tuoi depositi anche dalla Dashboard di CliensPiù.
ATTENZIONE: L'aggiornamento dello stato dei depositi avviene controllando i messaggi presenti nelle caselle PEC elencate qui sopra. Se i messaggi relativi ai depositi sono stati rimossi dalla propria casella PEC o spostati in una cartella diversa dalla posta in arrivo, il sistema non sarà in grado rilevarli e, di conseguenza, di aggiornare lo stato dei depositi in corso all'interno del CliensPiù.
Visualizzare il dettaglio di un deposito e recuperarne la busta
Sia nella sezione Depositi di un fascicolo che negli elenchi accessibili tramite il widget dei Depositi effettuati presente nella Dashboard di CliensPiù, cliccando sul singolo deposito si possono visualizzarne i dettagli, comprensivi di indicazioni su tutti i messaggi PEC che risultano ricevuti al riguardo.
Sarà inoltre possibile, qualora sia stata ricevuta la comunicazione di consegna avvenuta da parte del circuito PEC, richiedere lo scaricamento della busta del deposito inviata originariamente, direttamente dal messaggio di consegna. Per richiedere lo scaricamento della busta basterà cliccare sul pulsante Richiedi busta. La procedura, una volta ultimata, permetterà di scaricare sul proprio dispositivo la busta appena recuperata, cliccando sul pulsante Download busta.
Documenti
CliensPiù dispone di un archivio documentale in cui caricare tutti i file che ritieni necessari per il tuo lavoro. Potrai archiviarli assieme ad alcuni dati rilevanti per la loro classificazione, collocandoli all'interno di un fascicolo o nello spazio generale dei documenti. Inoltre, potrai caricare direttamente nell'archivio documentale file provenienti da altre funzionalità del CliensPiù come l'editor AttoFacile, la Consultazione mail o la procedura di redazione delle Notifiche.
In questa sezione troverai:
- L'archivio documentale
- Creare un nuovo documento
- Caricare un documento esistente
- Eliminare un documento
- Gestione delle cartelle
L'archivio documentale
CliensPiù mette a disposizione uno spazio in cui caricare tutti i documenti rilevanti per il tuo lavoro. Puoi accedere all'archivio documentale dalla voce Documenti del menù principale e vi troverai una lista di tutti i documenti attualmente disponibili all'interno del tuo studio.
All'interno di CliensPiù un documento può essere collocato in due aree:
- all'interno di uno specifico fascicolo, nella relativa sezione Documenti
- nello spazio generale dei documenti, slegato da una pratica specifica
Nella sezione Documenti generale troverai sempre tutti i documenti presenti in CliensPiù, a prescindere dalla collocazione, mentre nella sezione documenti di un fascicolo verranno elencati solamente i documenti legati a quella pratica.
La lista generale dei documenti offre inoltre una serie di filtri che ti permetteranno di limitare gli elementi mostrati a quelli di tuo interesse.
Per ogni documento sono indicati una serie di dati descrittivi (tra cui dimensioni, nome del file ed estensione) e, tramite il corrispondente tasto Azioni puoi effettuare una serie di operazioni legate al documento, a partire dalla possibilità di scaricarlo all'interno del tuo dispositivo.
Cliccando sulla riga di documento potrai accedere alla relativa pagina di dettaglio, in cui potrai visualizzare tutte le informazioni relative al documento ed eventualmente modificarle. Da questa stessa area, se hai acquistato il servizio di Conservazione a norma, potrai accedere al relativo pannello per inviare il documento in conservazione.
Infine, in ogni lista documenti troverai sempre in basso a destra lo spazio attualmente occupato dai tuoi documenti e quello a tua disposizione.
Creare un nuovo documento
E' possibile creare un nuovo documento direttamente dall'interno di CliensPiù, agendo sul tasto Crea in fondo a destra nella lista documenti. La finestra di inserimento offrirà quattro possibilità:
- Documento vuoto: nel qual caso verrà aperto un nuovo file, senza alcuna base di partenza
- Dai formulari di studio: che permette di scegliere come base di partenza per il nuovo documento una delle Formule di studio presenti all'interno dell'archivio documentale di CliensPiù
- Dai formulari: che darà accesso alla ricerca nella raccolta di formulari GFL. Selezionando uno dei risultati della ricerca, sarà possibile visualizzare la formula completa ed utilizzarla agendo sul comando Modifica in alto a destra.
- Dai formulari commentati: similmente al punto precedente, questa opzione permette di selezionare uno dei formulari commentati GFL come base del nuovo documento. A differenza dei formulari standard, i formulari commentati richiedono l'inserimento delle credenziali Connecto nel proprio profilo utente, come spiegato nella sezione Giuffrè Connecto e la sottoscrizione del relativo prodotto
In ogni caso, il nuovo documento verrà aperto all'interno dell'editor AttoFacile e ti sarà possibile modificarlo, con il supporto dei servizi offerti dallo strumento. In ogni momento potrai salvare il tuo documento all'interno del CliensPiù, agendo sui comandi in alto a destra:
- Salva in un fascicolo: che permette di visualizzare, filtrare e selezionare i fascicoli presenti nel proprio studio e quindi di salvare il documento all'interno di uno di essi
- Salva nel formulario: che permette di salvare il tuo documento all'interno dello spazio generale dei documenti, marcandolo automaticamente come formula di studio
Cosa distingue le Formule di studio dagli altri documenti?
Una Formula di studio è un documento pensato per essere utilizzato come modello per generare altri documenti. Marcando un documento di CliensPiù come Formula di studio, potrai selezionarlo nella finestra di creazione di un nuovo documento per caricarlo automaticamente all'interno di AttoFacile e modificarlo secondo le tue necessità.
Caricare un documento esistente
Premendo il tasto Crea in basso a destra della lista documenti, verrà visualizzata la finestra di inserimento di nuovi documenti. Per caricare uno o più documenti presenti sul tuo dispositivo basterà premere sulla sezione in basso, dove sono riepilogate le modalità di caricamento. In alternativa puoi trascinare i file direttamente nell'area di caricamento.
E' possibile specificare fino a 10 file per un unico caricamento. Per ognuno dei file selezionati sarà possibile indicare i seguenti parametri:
- un descrizione che servirà ad identificarli nelle varie sezioni dell'applicativo
- il Tipo del file caricato, utile per classificare i tuoi documenti e per organizzarli all'interno di un fascicolo
- un eventuale fascicolo a cui assegnare il documento. Se non viene specificato un fascicolo il documento verrà caricato nell'area generale dei documenti.
Opzionalmente è possibile specificare che il documento caricato è una Formula di studio, nel qual caso il documento verrà caricato nell'area generale dei documenti e il tipo del documento verrà assegnato automaticamente.
ATTENZIONE: Ci sono tre limitazioni al caricamento di documenti all'interno di CliensPiù:
- In una singola operazione possono essere caricati contemporaneamente al massimo 10 file
- Le dimensioni del singolo file caricato non possono superare i 40 MB
- Non è possibile caricare nella sezione generale o nell'archivio di un singolo fascicolo due file con lo stesso nome (ma file con lo stesso nome possono essere presenti in fascicoli differenti)
Eliminare un documento
Cliccando sul tasto Azioni relativo ad un documento e selezionando il comando Elimina è possibile rimuoverlo dalle liste documenti e collocarlo nel cestino, accessibile dall'omonimo tab presente in testa ad ognuna delle liste.
E' possibile in qualsiasi momento recuperare un documento dal cestino per riportarlo nella corrispondente lista documenti, agenda sul comando Ripristina presente sulla riga del documento.
ATTENZIONE: I documenti presenti nel cestino continuano ad occupare il tuo spazio di archiviazione e impediscono di caricare nella stessa sezione (archivio generale o archivio di un fascicolo specifico) file con lo stesso nome.
Per eliminare definitivamente un documento occorre svuotare il cestino, tramite il comando Svuota presente in basso a destra della relativa lista.
Gestione delle cartelle
In qualsiasi momento è possibile passare dalla visualizzazione standard delle liste documenti a quella a cartelle, agendo sul pulsante corrispondente in alto a destra in ogni elenco documenti. Passando alla visualizzazione a cartelle potrai:
- Creare una cartella, agendo sul pulsante Crea Cartella in basso a destra nelle liste documenti
- Rinominare o eliminare una cartella, agendo sul pulsante Azioni in corrispondenza dell'elemento da modificare, nelle liste documenti
- Spostare file e cartelle da una cartella all'altra, agendo sul pulsante Azioni in corrispondenza dell'elemento da modificare, nelle liste documenti. Verrà presentata una finestra attraverso la quale sarà possibile navigare nella struttura di cartelle attuale, eventualmente creare nuove cartelle e infine selezionare una cartelle di destinazione per lo spostamento
Passando alla visualizzazione a cartelle, ci sono alcuni adattamenti che vengono applicati all'interfaccia. In particolare la procedura di caricamento di nuovi documenti caricherà il documento nella cartella attualmente visualizzata. Inoltre, nella sezione Documenti generale, in testa alla lista delle cartelle, saranno disponibili due pulsanti per passare alla lista documenti di uno specifico fascicolo o di una specifica anagrafica.
ATTENZIONE: E' possibile passare dalla visualizzazione a lista a quella a cartelle in qualsiasi momento e in ogni lista documenti. L'impostazione verrà automaticamente applicata a tutte le altre liste documenti e rimarrà attiva anche dopo il logout.
Fascicoli
Tramite la sezione Fascicoli potrai costruire il tuo archivio di pratiche all'intorno di CliensPiù, sul quale opererà gran parte delle funzioni del sistema. Potrai creare e modificare pratiche, verificare l'esito di depositi ad esse collegate, aggiungere anagrafiche, impegni di agenda e documenti. Potrai inoltre collegare le tue pratiche ai fascicoli del Polisweb, potendo così accedere a tutti i dati di cancelleria relativi.
In questa sezione troverai:
Creare un fascicolo
Accedendo alla sezione Fascicoli e premendo il tasto Nuovo Fascicolo in basso a destra potrai creare una nuova pratica. Nel modulo che verrà visualizzato potrai inserire una varietà di dati relativi al tuo fascicolo, tra cui:
- Numero: una classificazione numerica di tuo gradimento tramite la quale riconoscere le tue pratiche
- Colore: un colore a tua scelta che puoi usare per classificare le tue pratiche, verrà visualizzato nell'elenco dei fascicoli.
- Intestazione: la denominazione con cui la pratica verrà visualizzata in CliensPiù, è l'unico dato obbligatorio nell'inserimento di un nuovo fascicolo.
- Oggetto ministeriale: l'oggetto del fascicolo come descritto dagli elenchi ministeriali. Verrà esteso al campo Oggetto nel caso non sia stato già valorizzato.
- Oggetto: una descrizione più estesa del tuo fascicolo.
- Anagrafica: un'anagrafica di riferimento per il fascicolo e il relativo ruolo al suo interno, potrai selezionarla tra le esistenti o crearla da zero, come descritto nella sezione Anagrafiche.
- Responsabile: un'utenza responsabile per la gestione o la supervisione del fascicolo, selezionata tra quelle inserite nella Gestione Utenti.
- Date di Apertura, Prescrizione e Chiusura della pratica.
- La Materia e la Fase giudiziarie a cui il fascicolo fa riferimento, oltre al Valore in Euro della causa. In particolare la Materia è un dato necessario per poter effettuare depositi tramite il redattore di CliensPiù .
- Ufficio PCT: dove applicabile, è selezionabile dall'elenco ministeriale degli uffici abilitati al Processo Civile Telematico. E' uno dei dati necessari per effettuare depositi per il fascicolo in questione tramite il redattore scaricabile di CliensPiù.
- Curia: permette di specificare in maniera dettagliata l'ufficio di riferimento della pratica che si sta creando.
- Istruttore: il giudice incaricato della causa rappresentata dal fascicolo. Verrà visualizzato anche nelle udienze relative alla pratica in questione.
- Ruolo: è il numero con il quale la pratica è eventualmente già iscritta a ruolo presso la cancelleria dell'ufficio competente. Non è un dato strettamente obbligatorio per la redazione degli atti, ma va specificato dove disponibile per la corretta compilazione dei depositi.
Premendo il tasto Salva il fascicolo verrà inserito nell'archivio di CliensPiù.
Accedendo alla sezione
Fascicoli è possibile visualizzare tutte le
pratiche precedentemente inserite, complete
di alcuni dati distintivi, ove presenti (colore, numero, materia, intestazione, ufficio
PCT
e ruolo). Potrai ordinare la lista secondo ognuno di tali parametri e potrai anche
filtrarla
per intestazione e ruolo. Inoltre, se il fascicolo risulta associato a dati Polisweb,
troverai
anche la relativa icona
 a
contraddistinguerlo.
a
contraddistinguerlo.
Inserire dati e documenti in un fascicolo
Cliccando su un fascicolo nella sezione Fascicoli potrai accedere al suo dettaglio per operare sui dati della copertina (descritti in dettaglio nella sezione Creare un fascicolo) o nelle ulteriori sezioni che contraddistinguono un fascicolo, come elencato nei paragrafi successivi.
Anagrafiche
In questa sezione è possibile associare al fascicolo una o più voci presenti nell'archivio Anagrafiche o crearne di nuove, come descritto nella sezione Anagrafiche. Per ogni anagrafica inserita potrai specificare a che titolo tale entità risulta associata al fascicolo (ad esempio come cliente, domiciliatario o controparte) ed eventualmente rimuovere l'associazione tra anagrafica e fascicolo, cliccando sul link Scollega. Ricorda che scollegando un'anagrafica da un fascicolo non cancellerai tale anagrafica dall'archivio di CliensPiù, per eliminarla dovrai andare nella sezione Anagrafiche.
Documenti
In questa sezione potrai visualizzare i documenti attualmente caricati per il fascicolo e caricarne di nuovi. Per caricare un nuovo documento devi premere il tasto Carica in basso a destra: verrà visualizzato un modulo tramite il quale potrai selezionare un file dal tuo dispositivo (o trascinarlo nell'area sensibile, se ti è più comodo) specificandone una breve Descrizione e selezionando un Tipo. I documenti di un fascicolo saranno raccolti per tipo nella relativa lista documenti. Premi il tasto Carica per avviare il caricamento, riceverai conferma dell'avvenuta operazione. Ricorda che non puoi caricare file più grandi di 40MB.
In qualsiasi momento puoi modificare i dati di un documento cliccando sul tasto Modifica informazioni. In particolare potrai modificarne Descrizione e Tipo. Potrai inoltre salvare quel documento sul tuo dispositivo premendo il tasto Scarica associato al documento.
Puoi scegliere di eliminare un documento premendo sul tasto Elimina associato a tale documento. I documenti eliminati in questo modo non saranno cancellati definitivamente, ma verranno spostati nella sezione cestino di quel fascicolo, raggiungibile cliccando sul link Cestino presente nella parte alta della lista documenti. Il cestino ti permette di recuperare documenti che hai cancellato inavvertitamente, cliccando sul pulsante Ripristina presente in loro corrispondenza. Tieni presente che i documenti cestinati continuano ad occupare spazio sul cloud fino a quando non vengono eliminati definitivamente . Per cancellare definitivamente i documenti cestinati basterà cliccare sul pulsante Svuota presente in basso a destra, nella sezione Cestino.
ATTENZIONE: Lo spazio a tua disposizione per i documenti è limitato, partendo da un minimo di 5 GB e variabile a seconda delle condizioni della tua licenza. In fondo alla sezione documenti troverai sempre lo spazio occupato da tutti tuoi documenti in relazione allo spazio che hai acquistato.
Agenda
In questa sezione puoi visualizzare tutti gli impegni di Agenda associati con il tuo fascicolo: udienze e promemoria in alto e scadenze in basso. Puoi associare un impegno al fascicolo in due modi:
- da questa sezione di un fascicolo, premendo sul tasto Nuovo in alto a destra nella pagina e inserendo i dati necessari alla creazione dell'impegno
- dalla sezione Agenda di CliensPiù, selezionando il singolo impegno e modificando la voce Intestazione di tale impegno, la quale presenterà la lista dei fascicoli disponibili
In entrambi i casi l'impegno di agenda in questione comparirà in questa sezione del fascicolo.
Annotazioni
Questa sezione ti permette di compilare una serie di note per il tuo fascicolo, inserendole in un campo di testo libero. Tali note, come il resto dei dati del fascicolo, saranno visibili a tutti gli altri utenti dello studio.
Depositi
In questa sezione potrai verificare lo stato di avanzamento dei depositi effettuati per il tuo fascicolo tramite il redattore scaricabile di CliensPiù, come descritto nella sezione Aggiornamento dello stato dei depositi.
Notifiche
Puoi compilare ed inviare notifiche telematiche per il tuo fascicolo tramite la procedura guidata presente in questa sezione e verificare lo stato di ognuna delle notifiche precedentemente inviate. Il tutto e descritto in dettaglio nella sezione Notifiche in Proprio.
Dati Polisweb
Se hai effettuato l'associazione tra almeno un'utenza avvocato del tuo studio e il suo
account
sul Punto di Accesso Giuffrè, come spiegato in dettaglio nella sezione
Polisweb, all'interno della tua
lista fascicoli saranno presenti anche fascicoli con
Dati Polisweb, contraddistinti dall'icona
 . Questa
sezione ti permette di accedere ai dati di cancelleria di un fascicolo, salvati
sul PdA Giuffrè a seguito delle tue ricerche.
. Questa
sezione ti permette di accedere ai dati di cancelleria di un fascicolo, salvati
sul PdA Giuffrè a seguito delle tue ricerche.
Gestione Utenti
Tramite la Gestione Utenti è possibile aggiungere, modificare o eliminare le utenze del tuo studio CliensPiù. Potrai inoltre attivare e impostare tutti i servizi ulteriori rivolti agli utenti avvocati, dal deposito all'interazione con i servizi DeJure e con il PdA.
In questa sezione troverai:
- Utenti avvocato e utenti di servizio
- Creare un nuovo utente
- Modificare i dati di un utente
- Eliminare un utente
- Utente amministratore
Utenti avvocato e utenti di servizio
Ogni utente all'interno di uno studio CliensPiù può appartenere ad una delle seguenti categorie:
- gli
utenti avvocato sono gli utenti per i quali è possibile utilizzare
tutte le
funzionalità di CliensPiù che vanno oltre la semplice consultazione, in particolare
possono:
- aggiungere, modificare o eliminare altre utenze
- inserire uno o più dispositivi OTP Giuffrè per la firma dei documenti e l'autenticazione sul PdA Giuffrè
- depositare atti nell'ambito del PCT, come descritto nella sezione Depositi Telematici, e inserire una casella PEC di riferimento per verificarne gli esiti
- collegare la propria utenza al PdA, innescando la visualizzazione dei propri dati Polisweb all'interno di CliensPiù, come descritto nella sezione Polisweb
- attivare le funzionalità di consultazione dei Codici commentati e degli altri servizi offerti dalle banche dati Giuffrè, come descritto nella sezione Giuffrè Connecto
- fare tutto quello che possono fare gli utenti di servizio
- gli
utenti di servizio sono utenze generiche che possono:
- inserire, modificare o eliminare contenuti delle varie sezioni di CliensPiù, ad esempio Agenda, Anagrafiche o Fascicoli
- modificare i propri dati anagrafici o di autenticazione
- accedere alla Consultazione del Polisweb in CliensPiù, se dispongono di un'utenza sul PdA Giuffrè
- scrivere nel proprio Foglio Appunti
Ogni studio CliensPiù viene attivato con un'unica utenza di tipo avvocato e possono essere attivate ulteriori opzioni per estendere le utenze disponibili. In particolare:
- L' opzione multiutenza permette di attivare un numero illimitato di utenze di servizio
- I pacchetti dominus permettono di aggiungere ulteriori utenze avvocato al tuo studio
Come posso attivare le opzioni modificare la mia licenza CliensPiù?
Consulta il tuo agente Giuffrè di riferimento per sapere come aggiungere l'opzione multiutenza, aulteriori utenti avvocato o per estendere lo spazio che puoi impegnare con i tuoi documenti di studio.
Creare un nuovo utente
Accedendo alla sezione Gestione Utenti potrai visualizzare l'elenco degli utenti attualmente inseriti nel tuo studio. Per creare un nuovo utente premi i pulsanti Crea Utenza di Servizio e Crea Avvocato.
A seconda del tipo di utenza selezionato dovrai inserire alcuni dati per completare l'operazione:
- nel caso di un utente avvocato sarà necessario inserire nome, cognome, un indirizzo email di riferimento, il codice fiscale e il foro di competenza
- nel caso di un' utenza di servizio basterà inserire nome, cognome e un indirizzo email
In entrambi i casi andranno inoltre specificati uno username e una password che saranno poi utilizzate dall'utente in questione per accedere a CliensPiù. Una volta inseriti tutti i dati rilevanti basterà premere il pulsante Salva e l'utenza verrà inserita nel tuo studio.
Tieni presente che ci sono alcune limitazioni imposte ai dati delle utenze di uno studio:
- Lo username di un utente deve essere unico
- Il codice fiscale di ogni utente avvocato deve essere unico
ATTENZIONE: La sezione Gestione Utenti è presente solamente negli studi con opzione multiutenza attiva e solamente se stai utilizzando un'utenza di tipo avvocato. In tutti gli altri casi troverai nel menù principale la voce Modifica Profilo che ti permetterà di modificare solamente la tua utenza.
Modificare i dati di un utente
Selezionando un utente dalla sezione Gestione Utenti o accedendo al tuo profilo tramite Modifica Profilo potrai modificare i dati dell'utenza in questione.
In particolare, accedendo al menù specifico della sezione, che trovi sulla destra del menù principale, potrai modificare i seguenti dati:
- Dati Anagrafici che comprendono nome, cognome, l'eventuale abbreviazione che comparirà associata all'utenza in diversi punti dell'applicazione e un indirizzo mail di riferimento. Inoltre, per le utenze di tipo avvocato, sarà possibile modificare il codice fiscale e il foro di competenza.
- Dati Recapito, presenti solo nei profili di utenti avvocati, permettono di specificare un indirizzo di riferimento per tali utenze, che verrà poi utilizzato come indirizzo di riferimento nella redazione di atti telematici per quell'avvocato.
- Dati Autenticazione, dove è possibile modificare il proprio username e la propria password. Queste sono le credenziali che l'utente in questione utilizza per accedere a CliensPiù.
- Dati Casella PEC, presenti solo nei profili di utenti avvocati, permettono di inserire e modificare un indirizzo PEC di riferimento per quell'avvocato. Potrai specificare manualmente tutti i dati rilevanti per quel dato indirizzo PEC o aiutarti selezionando una delle configurazioni predefinite che potrai selezionare premendo il tasto Preset. Potrai inoltre verificare l'esattezza delle impostazioni inserite premendo il tasto Test impostazioni. L'indirizzo PEC inserito verrà utilizzato per tutti gli atti telematici effettuati a nome di quell'avvocato, sia che si tratti di atti preparati tramite il redattore associato a CliensPiù o attraverso la funzione di Notifiche in Proprio, come descritto nella relativa sezione. Ricorda inoltre che la password della casella PEC inserita verrà salvata sui nostri archivi in forma criptata, ma qualora preferissi non salvarla sei libero di farlo: in tal caso ti verrà chiesta ogni volta che vorrai accedere alla casella per controllare lo stato dei tuoi depositi o per inviarne altri.
- Dati OTP, presenti solo nei profili di utenti avvocati, permettono di inserire uno o più dispositivi OTP Giuffrè all'utenza che si sta modificando. Tali dispositivi verranno proposti automaticamente al momento di firmare elettronicamente documenti (ad esempio durante la redazione di atti tramite il redattore o di Notifiche in Proprio) o per autenticarti sul PdA Giuffrè, quando vi accedi dalla sezione Polisweb PDA. Per ognuno di tali dispositivi sarà necessario inserire un Alias per riconoscerlo e lo Username associato al dispositivo al momento della registrazione. Potrai inserire anche la password associata, che verrà salvata in forma criptata sui nostri archivi, ma puoi anche scegliere di non farlo: in tal caso ti verrà chiesta ogni volta che utilizzerai il dispositivo OTP in questione.
- PDA Giuffrè, presente solo nei profili di utenti avvocati, questa sezione permette di associare l'utenza che si sta modificando ad un account PdA, aumentando il grado di integrazione tra CliensPiù e il Punto di Accesso Giuffrè. Il tutto è descritto in dettaglio nella sezione Polisweb.
- Giuffrè Connecto permette di gestire le credenziali di accesso agli altri servizi editoriali Giuffrè, come descritto nella sezione Giuffrè Connecto.
ATTENZIONE: Nel caso di uno studio con l' opzione multiutenza attiva, un utente avvocato potrà modificare i dati delle altre utenze, con l'eccezione dei dati di autenticazione: solamente l'utente stesso può visualizzare e modificare il proprio username e la propria password .
Eliminare un utente
L'eliminazione di un'utenza è possibile nei soli studi con l'opzione multiutenza attiva. Per eliminare un utente selezionalo dalla Gestione Utenti, e premi il pulsante con l'icona cestino che trovi in alto a destra nella pagina del suo profilo. Ti verrà proposta una finestra di dialogo per confermare la tua scelta e, in caso di conferma, l'utenza selezionata verrà cancellata definitivamente dallo studio.
Utente amministratore
La prima utenza di CliensPiù, creata in fase di attivazione, è anche l'amministratore dello studio. Tipicamente questo ruolo permette di agire su alcune impostazioni generali dello studio, come ad esempio il controllo dell'accesso alle anagrafiche fiscali del pacchetto Premium. Il ruolo di amministratore può essere passato ad un altro utente, andando nella sua scheda utente e premendo sul pulsante Promuovi ad amministratore. Verrà richiesta conferma dell'operazione e, in caso affermativo, l'utente attuale perderà i diritti di amministratore a a favore dell'utente selezionato.
Impostazioni di Studio
L'utente amministratore dello studio ha accesso ad un'area riservata che permette di visualizzare i dettagli della propria licenza e impostare alcuni elementi di carattere generale. Le Impostazioni sono raggiungibili dalla tendina del proprio profilo personale, raggiungibile cliccando sul proprio nome in alto a destra dell'applicazione e cliccando sul pulsante Impostazioni di studio.
Le Impostazioni di studio contengono le seguenti sezioni:
- Dati di licenza: che contiene tutte le informazioni relative alla licenza del tuo CliensPiù, comprensive delle varie opzioni attivate e di tutti i servizi GFL che è possibile integrare nel proprio studio CliensPiù.
- Anagrafiche fiscali: se nel tuo studio è attivo il pacchetto Premium potrai impostare da questa sezione tutti i dati delle partite IVA con cui emetterai documenti contabili, come descritto nella sezione Anagrafiche fiscali.
- Conservazione a norma: in questa sezione potrai impostare i dati necessari per utilizzare il servizio di Conservazione a norma integrato nel CliensPiù. Potrai inoltre verificare lo stato della relativa licenza.
Torna a Impostazioni di Studio
Liquidazione Giudiziale
In diversi punti dell'applicazione è disponibile un calcolatore per la simulazione della liquidazione giudiziale dei compensi professionali, basato sui parametri ministeriali 2014 (ed in particolare sul D.M. 55/2014, pubblicato sulla Gazzetta Ufficiale n. 77 del 2/4/2014, in vigore dal 3/4/2014).
Si può accedere al calcolatore:
- Dall'interno di ogni fascicolo, tramite la voce Liquidazione del relativo menù
- Per chi ha attivo il Pacchetto Gestionale, dall'interno del dettaglio di ogni documento preparato nell'ambito della fatturazione (preventivi, preavvisi, fatture).
ATTENZIONE: Per quanto le tariffe fornite siano aggiornate ai dati ufficiali più recenti a nostra disposizione, si declina qualsiasi responsabilità conseguente ad eventuali errori di immissione dei dati ovvero a possibili malfunzionamenti dell'applicazione.
Per utilizzare il calcolatore basterà selezionare un' Attività di riferimento tra civile, penale e stragiudiziale; quindi una Competenza di riferimento tra quelle proposte e, nel caso di attività civile o stragiudiziale, un Valore indicativo della causa.
Una volta impostati i parametri di base potrai:
- selezionare le Fasi che hanno effettivamente avuto luogo
- applicare eventuali Aumenti e Riduzioni, ove applicabili, specificando l'eventuale percentuale di applicazione
Il calcolatore applicherà tutti i parametri impostati per arrivare ad un valore totale, espresso in termini di valore minimo, massimo e mediamente applicato.
Se usi il calcolatore dall'interno di un fascicolo, potrai salvare l'intero calcolo, comprensivo dei parametri impostati, premendo il tasto Salva nel fascicolo in basso a destra: un file pdf con il calcolo appena fatto verrà inserito nei documenti del fascicolo.
Torna a Liquidazione Giudiziale
Notifiche in Proprio
Nella sezione Notifiche di ogni fascicolo, potrai visualizzare lo stato delle notifiche in proprio prodotte per quel fascicolo e potrai comporne e inviarne di nuove.
Inserimento e modifica di una notifica
Cliccando sul tasto Nuova notifica, in basso a destra, potrai avviare la procedura di composizione di una nuova notifica in proprio. Dovrai innanzitutto selezionare il tipo di notifica da effettuare: per il Processo Civile Telematico o per il Processo Amministrativo Telematico. Una volta selezionato il tipo di notifica, verrà avviato il percorso che ti permetterà di comporla e infine inviarla.
ATTENZIONE: Una volta selezionato il tipo della notifica non potrai più modificarlo.
La procedura è suddivisa in 6 fasi:
- Persone: che permette di indicare il mittente della notifica selezionandolo tra gli avvocati dello studio, di inserire i destinatari della notifica e le parti rappresentate sia dal mittente che dai destinatari
- Procedimento: dove è possibile specificare i dati del procedimento a cui si riferisce la notifica. In particolare è possibile specificare se il procedimento è In corso, nel qual caso i dati, ove possibile, saranno recuperati dal fascicolo di riferimento e potranno eventualmente essere modificati e completati; oppure Non in corso, nel qual caso non sarà necessario aggiungere ulteriori informazioni
- Mail: che permette di visualizzare e modificare l'oggetto e il testo della PEC della notifica, per come verrà inviato ai destinatari
- Allegati: in cui è possibile inserire tutta la documentazione che si intende allegare alla PEC di notifica, specificando per ognuno il tipo di allegato ed eventualmente provvedendo alla firma digitale tramite OTP, dove necessario. Sarà possibile selezionare uno dei documenti già presenti all'interno del fascicolo o caricarne di nuovi. La procedura ti avvertirà nel caso in cui l'insieme degli allegati raggiunga una dimensione che mette a rischio la consegna della notifica.
- Relata: che presenta un editor tramite il quale potrai modificare ed integrare la relata di notifica che verrà allegata alla tua PEC. Nell'editor troverai già il testo di base della relata composto automaticamente sulla base dei dati e dei documenti precedentemente inseriti. Potrai inoltre rigenerarlo in qualsiasi momento, a seguito di modifiche effettuate sui dati della notifica o sui documenti allegati, premendo il tasto Rigenera la relata
- Conferma: una schermata riassuntiva di tutti i dati della notifica, che ti permette di effettuare un ultimo controllo prima di firmare la relata di notifica e inviare la PEC.
Potrai salvare le modifiche effettuate in qualsiasi momento della procedura, premendo il tasto Salva in basso a sinistra. Troverai lì vicino anche un indicazione del fatto che ci siano modifiche in sospeso e la conseguente necessità di salvarle. Tutte le notifiche salvate in questo modo e non inviate compariranno nella sezione Bozze della lista notifiche di un fascicolo, raggiungibile premendo il link omonimo in testa alla lista. Potrai riprendere la redazione della notifica in qualsiasi momento, fino a quando deciderai di inviarla.
Puoi navigare tra le vari fasi della procedura tramite i pulsanti Avanti e Indietro presenti in alto. Potrai firmare e inviare la notifica premendo il tasto Firma e invia presente in alto a destra nell'ultima fase della procedura.
Verifica dello stato di una notifica
Premendo il tasto Aggiorna le tue notifiche presente in basso a destra nella lista notifiche, permetterai a CliensPiù di collegarsi alla tua casella PEC per verificare lo stato di avanzamento delle notifiche effettuate. Ti verrà richiesta la password della tua casella PEC qualora tu non l'abbia precedentemente salvata e verrà avviata la procedura di aggiornamento, al termine della quale, per ogni notifica, sarà riportato lo stato di avanzamento. Le informazioni della notifica avranno inoltre una colorazione legata allo stato della notifica:
- verde se si è ricevuta conferma di consegna a tutti i destinatari specificati
- rosso se la consegna è fallita per almeno uno dei destinatari o se tra i destinatari ci sono indirizzi non PEC
- giallo se il deposito ha incontrato difficoltà nella consegna (ritardo fino a 12 ore)
- bianco in tutti gli altri casi, per i quali la notifica è ancora da considerarsi "in corso"
Cliccando sulla singola notifica potrai visualizzare il relativo dettaglio, che riassume tutti i dati inseriti e tutti i messaggi PEC rilevanti per quella notifica trovati nella tua casella PEC.
ATTENZIONE: L'aggiornamento dello stato delle notifiche avviene controllando i messaggi presenti nelle caselle PEC interessate. Se i messaggi relativi alle notifiche sono stati rimossi dalla propria casella PEC o spostati in una cartella diversa dalla posta in arrivo, il sistema non sarà in grado rilevarli e, di conseguenza, di aggiornare lo stato delle notifiche in corso all'interno del CliensPiù.
Polisweb
La funzione Polisweb PDA consente di consultare i dati relativi ai propri fascicoli presenti sui server ministeriali e renderli disponibili all'interno di CliensPiù. Potrai consultare i dati Polisweb cercando tra i fascicoli, l'agenda e le scadenze esposte dalle cancellerie dei tuoi uffici di riferimento. I dati risultanti verranno salvati sul PdA e da quel momento li vedrai esposti all'interno delle opportune sezioni di CliensPiù.
ATTENZIONE: Contestualmente all'attivazione di CliensPiù hai ricevuto anche una mail che ti permetterà di attivare un'utenza sul PdA, qualora non l'avessi, o di allinearne una esistente alle necessità di CliensPiù. Segui le istruzioni lì contenute per provvedere alla sua attivazione, prima di procedere oltre .
In questa sezione troverai:
- Associare CliensPiù e PdA
- Preferenze per la consultazione Polisweb
- Consultazione del Polisweb in CliensPiù
- Visualizzazione dei dati Polisweb in CliensPiù
- Aggiornamento dei dati Polisweb in CliensPiù
- Revocare l'associazione tra CliensPiù e PdA
- Servizio PdA non disponibile
Associare CliensPiù e PdA
Dalla Gestione Utenti, seleziona la tua utenza ed entra nella sezione PDA Giuffrè. Nella schermata che segue potrai selezionare la modalità di autenticazione e collegamento al PdA che intendi utilizzare per portare a termine l'operazione: premi Usa la Smart Card o Usa l'OTP in base allo strumento che utilizzi consuetamente per autenticarti sul PdA.
Una volta effettuata l'autenticazione (puoi leggerne nel dettaglio nella sezione Consultazione del Polisweb in CliensPiù, più avanti), nella parte bassa della pagina comparirà la sezione del PdA che ti illustrerà tutti i dettagli dell'operazione. Basterà premere il tasto Conferma e autorizzazione associazione per portare a termine l'associazione.
Questa operazione va effettuata una sola volta. Potrai revocare l'associazione in qualunque momento seguendo la procedura descritta nella sezione Revocare l'associazione tra CliensPiù e Pda.
Inoltre, l'operazione di associazione permette di registrare il tuo CliensPiù come server autorizzato a consultare i tuoi dati, permettendoti di utilizzare alcuni servizi messi a disposizione dal PdA senza la necessità di avere a disposizione la tua smartcard o il tuo OTP. Tale funzione, l' OTP software PDA, ti permetterà, ad esempio, di scaricare documenti presenti sui sistemi Polisweb direttamente in CliensPiù, sempre tramite autenticazione a due fattori e senza che tu debba inserire PIN o codici di verifica.
Cosa succede se non associo CliensPiù e PdA?
Potrai comunque consultare il Polisweb tramite la sezione Polisweb PDA, ma non potrai visualizzare ed utilizzare i risultati delle tue ricerche all'interno di CliensPiù. In particolare non potrai vedere i tuoi impegni Polisweb nell' Agenda e i fascicoli Polisweb a te intestati non saranno presenti nella sezione Fascicoli di CliensPiù.
Preferenze per la consultazione Polisweb
Una volta effettuata l'associazione tra CliensPiù e PdA, entrando nella sezione PDA Giuffrè della tua utenza potrai modificare le impostazioni della tua associazione o revocarla.
In particolare potrai specificare le autorità (tribunale, giudice di pace, ecc.) e relativi riti (contenzioso civile, procedure concorsuali, ecc.) che vuoi vengano utilizzati come ambito di ricerca quando consulterai il PdA per quanto riguarda agenda e scadenze Polisweb e se deciderai di attivare il servizio di Scaricamento notturno.
Per aggiungere un'autorità clicca sulla casella
Aggiungi Autorità e nella finestra che segue
comincia a digitare l'ufficio che stai
cercando: ti verranno automaticamente proposte tutte le autorità compatibili con il
testo
inserito, prese direttamente dagli elenchi ministeriali.
Seleziona l'autorità che ti interessa e spunta i riti di tuo interesse tra
quelli che ti
verranno proposti. Premendo su
Salva la tua preferenza verrà salvata e nella
pagina di partenza comparirà una casella
relativa all'autorità selezionata, con elencati tutti i riti che avrai selezionato.
Per modificare un'autorità precedentemente inserita basterà premere su Modifica, in basso a destra nella casella di quell'autorità. Ti verranno proposti i riti disponibili e potrai modificarli come preferisci.
Se infine vuoi rimuovere una data autorità basterà premere su Elimina, in basso a destra nella casella di quell'autorità.
ATTENZIONE: le preferenze sulle autorità vengono memorizzate sul PdA e potranno essere utilizzate e modificate anche dal suo interno, quando ti colleghi al PdA esternamente da CliensPiù
Le mie preferenze valgono anche per la ricerca Polisweb dei fascicoli?
No, la ricerca dei fascicoli Polisweb, come spiegato nella sezione successiva, ti impone di specificare volta per volta i parametri di ricerca (tra cui autorità e rito) per una consultazione più puntuale dei servizi ministeriali.
Consultazione del Polisweb in CliensPiù
Dalla voce Polisweb PDA del menù principale o della dashboard è possibile accedere alle pagine del PdA dall'interno di CliensPiù. Ti verrà proposta una finestra in cui potrai scegliere tra diverse possibili modalità di autenticazione:
-
Tramite associazione al PdA: se hai effettuato l'associazione al
PdA descritta
nella sezione
Associare CliensPiù e
PdA non avrai bisogno di alcun dispositivo per effettuare l'accesso
alla consultazione: l'autenticazione verrà effettuata in automatico e verrai
portato
direttamente al PdA.
Se non hai effettuato l'associazione al PdA, ma nel tuo studio CliensPiù ci sono altri utenti avvocato che hanno l'hanno effettuata, ti verrà proposta una lista dei loro nominativi: cliccando su uno dei nomi potrai accedere automaticamente al PdA e le consultazioni che effettuerai saranno fatte a nome dell'avvocato selezionato mostrando i dati a lui accessibili sui sistemi Polisweb. - Tramite Smart card: se hai una smartcard correttamente configurata collegata al tuo computer, premendo il pulsante Login Smart Card ed inserendo il PIN del dispositivo di firma potrai procedere alla consultazione
ATTENZIONE: prima di procedere con l'operazione di login, assicurati che la smartcard sia correttamente inserita e che venga letta dal tuo PC. In caso di problemi, rivolgiti al fornitore del dispositivo.
-
Tramite OTP: se hai associato in CliensPiù al tuo utente un OTP, potrai utilizzarlo per autenticarti ed accedere in Polisweb PDA.
Premendo il pulsante Login OTP ti verrà chiesto di:- scegliere l'OTP da utilizzare
- inserirne la password, se non l'avessi precedentemente salvata nelle impostazioni di configurazione del tuo utente (sezione Dati OTP del tuo profilo)
- Inserire il codice generato dal tuo OTP premendo l'apposito pulsante sul dispositivo
Una volta inseriti i dati, potrai accedere alla consultazione
Perché il pulsante Login OTP non è attivo?
Non hai associato al tuo utente un OTP, puoi farlo nella sezione Dati OTP della tua utenza, nella Gestione Utenti
Puoi cambiare metodo di autenticazione in qualsiasi momento, cliccando sul pulsante cambia modo di accesso in basso a destra. Inoltre, in basso a sinistra, trovi sempre la modalità di accesso che stai utilizzando in quel momento e l'identità associata.
Una volta entrato in Polisweb PDA, potrai consultare i dati Polisweb cercando nei fascicoli, nelle scadenze e nell' agenda. Tieni presente che, al momento, le ricerche seguono due dinamiche diverse, a seconda della sezione in cui ti trovi:
-
La ricerca per
fascicoli ti consentirà di cercare singoli fascicoli mediante
l'indicazione
di alcuni parametri di ricerca: codice fiscale (indicato nella maschera di ricerca
come
CF),
Rito,
Ruolo e ufficio PCT (indicato come
Autorità). Cominciando a digitare nel campo
Autorità ti verranno suggeriti gli
uffici compatibili con quanto scrivi, caricati direttamente dalle liste
ministeriali.
Si può restringere ulteriormente la ricerca specificando un Numero e un Anno di riferimento per il ruolo, oppure una Parte o un Giudice.
- La ricerca nelle scadenze e nell' agenda Polisweb permette di trovare eventi connessi alle proprie pratiche. Viene effettuata a partire delle preferenze specificate nel proprio profilo utente, vale a dire un insieme di uffici e relativi riti in cui effettuare la ricerca. In questo caso dovrai solamente cliccare sul periodo di riferimento che vuoi coprire con la ricerca (nel futuro per le scadenze e nel passato per l'agenda) e il PdA provvederà a cercare impegni a te intestati.
ATTENZIONE: ricorda sempre che fascicoli, agenda e scadenze Polisweb sono collegati. Le ricerche nelle scadenze o nell'agenda salvano anche i dati dei relativi fascicoli. Allo stesso modo le ricerche nei fascicoli salvano anche i dati dei relativi impegni di agenda e scadenze.
Di conseguenza, se vuoi avere una buona base di partenza su i tuoi dati Polisweb, ti consigliamo di impostare le tue preferenze ed effettuare almeno una ricerca sul agenda e scadenze Polisweb, estese ad un periodo opportuno tra quelli disponibili: al termine delle ricerche avrai in CliensPiù sia gli impegni trovati che i relativi fascicoli.
Come posso impostare le mie preferenze per le ricerche nel PdA?
Una volta che hai associato il tuo utente ad una utenza PdA potrai specificare le tue preferenze per la ricerca nella sezione PDA Giuffrè del tuo profilo utente, come descritto sopra in dettaglio nella sezione Preferenze per la consultazione Polisweb, più sopra.
I risultati delle tue ricerche verranno salvati sul PdA e in qualsiasi momento potrai visualizzarli all'interno delle sezioni rilevanti di CliensPiù (in particolare Agenda e Fascicoli), come descritto nella prossima sezione.
Visualizzazione dei dati Polisweb in CliensPiù
Una volta effettuata una ricerca Polisweb mediante la sezione Polisweb PDA di CliensPiù o direttamente tramite il PdA, i dati risultanti resteranno visibili e a tua disposizione all'interno della Pagine di CliensPiù.
ATTENZIONE: dopo l'associazione tra CliensPiù e PdA, i tuoi dati Polisweb mostrati Da CliensPiù saranno visibili a tutti gli utenti di studio.
Sezione Agenda
L'
Agenda di CliensPiù, oltre a riportare gli
impegni inseriti manualmente, visualizza
tutti gli impegni emersi dalle ricerche effettuate nella sezione
Polisweb PDA. Potrai riconoscere gli impegni
derivanti dal Polisweb dall'
icona Polisweb
 che
troverai in loro corrispondenza.
che
troverai in loro corrispondenza.
Alcune caratteristiche distinguono gli impegni Polisweb dagli altri impegni dell'agenda di CliensPiù:
- Rappresentando dati di cancelleria, non potranno essere modificati in alcun modo. Potrai solo decidere di non visualizzarli utilizzando il pulsante Scadenze Polisweb presente in altro a destra nelle viste dell'agenda.
- Dove possibile, saranno già collegati al relativo fascicolo Polisweb, che troverai nella sezione Fascicoli e potrai raggiungere direttamente dal dettaglio dell'impegno, premendo il tasto Copertina.
- Come responsabile dell'impegno sarà sempre indicato il titolare di quell'impegno presso la cancelleria.
- Nel dettaglio dell'impegno, in fondo alla pagina, troverai la data a cui è aggiornato tale impegno.
Sezione Fascicoli
Effettuando una qualsiasi ricerca nella sezione Polisweb PDA, i fascicoli visualizzati verranno importati e creati automaticamente nella sezione Fascicoli di CliensPiù. Tale funzione ti eviterà di perdere tempo nel creare ogni singolo fascicolo inserendo manualmente i dati già presenti all'interno del Polisweb.
I fascicoli Polisweb si distinguono leggermente dai fascicoli di studio in quanto:
- Rappresentando dati di cancelleria, alcuni dati del fascicolo non potranno essere modificati in alcun modo, in particolare non potrai cambiare la Materia, l' Ufficio PCT di riferimento e il Ruolo.
- Come responsabile del fascicolo sarà indicato il titolare di quel fascicolo presso la cancelleria, ma, a differenza degli impegni Polisweb, potrai modificarlo in qualunque momento.
- Ogni fascicolo con dati Polisweb riporta nel suo menù interno anche la sezione Dati Polisweb, attraverso la quale potrai visualizzare i dati completi risultanti dalla consultazione dei servizi ministeriali. Tra questi troverai: storico, documenti, comunicazioni di cancelleria e tutti gli altri dati presenti sul PdA.
Perché non vedo alcun dato Polisweb all'interno del mio CliensPiù?
Assicurati di aver effettuato con successo la procedura descritta nella sezione Associare CliensPiù e PdA. In ogni caso CliensPiù mostrerà al suo interno dati risultanti da tue ricerche sul PdA, se non ne hai mai fatte vai nella sezione Polisweb PDA, accedi al PdA e cerca fascicoli o impegni per te rilevanti.
Aggiornamento dei dati Polisweb in CliensPiù
Puoi tenere i tuoi dati Polisweb aggiornati in diversi modi:
- ogni consultazione del Polisweb tramite la sezione
Polisweb PDA aggiornerà i dati visibili nelle
pagine di CliensPiù.
- Ogni ricerca nelle sezioni
scadenze e
agenda salverà i dati degli impegni trovati, aggiornandoli
se già presenti
nella sezione
Agenda di CliensPiù o aggiungendoli
se non ancora presenti. Ricorda
inoltre che ogni impegno trovato nella sezione Polisweb viene salvato
assieme
ai dati del relativo fascicolo, che diventerà visibile nella sezione
Fascicoli di CliensPiù,
contraddistinto dall'icona Polisweb
 .
.
- Ogni ricerca nella sezione fascicoli salverà i dati dei fascicoli trovati, aggiornando i fascicoli già presenti nella sezione Fascicoli e aggiungendo eventuali nuovi fascicoli Polisweb. Troverai i dati aggiornati nella sezione Dati Polisweb del dettaglio di ogni fascicolo. Ogni fascicolo trovato verrà salvato assieme ai relativi impegni di agenda e scadenze, che diventeranno visibili nella sezione Agenda di CliensPiù.
- Ogni ricerca nelle sezioni
scadenze e
agenda salverà i dati degli impegni trovati, aggiornandoli
se già presenti
nella sezione
Agenda di CliensPiù o aggiungendoli
se non ancora presenti. Ricorda
inoltre che ogni impegno trovato nella sezione Polisweb viene salvato
assieme
ai dati del relativo fascicolo, che diventerà visibile nella sezione
Fascicoli di CliensPiù,
contraddistinto dall'icona Polisweb
- i dati di un fascicolo che contenga dati Polisweb possono essere aggiornati direttamente dal dettaglio di tale fascicolo. Basta entrare nella sezione Dati Polisweb, che mostra tutti i dati di cancelleria salvati per il fascicolo in questione, e cliccare sull'icona della nuvola presente vicino all'etichetta Data cloud. Il fascicolo verrà aggiornato direttamente consultando i servizi Polisweb senza bisogno di immettere dati ulteriori o utilizzare dispositivi di autenticazione: la procedura di associazione tra CliensPiù e PdA instaura un sistema di autenticazione a due fattori tra i due server, permettendo consultazioni come questa senza ulteriori interventi da parte dell'utente.
- il sistema di Scaricamento notturno, se configurato e attivato, prova ad effettuare un aggiornamento giornaliero dei dati relativi a tribunali e riti specificati nella sezione Preferenze per la consultazione Polisweb. L'aggiornamento avviene durante la notte, per minimizzare il numero di errori dovuti al carico dei sistemi ministeriali, e si occupa di rilevare eventuali aggiornamenti a partire dallo storico dei fascicoli presenti nelle cancellerie, come documentato nella sezione apposita.
Quanto sono aggiornati i miei dati Polisweb?
Dove possibile CliensPiù indica una data di riferimento per i dati Polisweb che espone. In particolare:
- Nella sezione PDA Giuffrè del profilo di un'utenza avvocato, dopo aver specificato le proprie preferenze come illustrato nella sezione Preferenze per la consultazione di Agenda e Scadenze, verrà indicato di fianco ad ognuna di esse la data in cui è avvenuto l'ultimo controllo.
- Ogni vista della sezione Agenda riporta in alto a destra il pulsante Stato sincronizzazione che, se premuto, mostra una sintesi delle date di aggiornamento per ognuna delle preferenze degli avvocati di studio, come descritto al punto precedente.
- In fondo al dettaglio di un qualsiasi impegno Polisweb presente nella sezione Agenda troverai la data alla quale risulta aggiornato secondo la cancelleria di riferimento.
Revocare l'associazione tra CliensPiù e Pda
Se intendi sospendere l'associazione tra CliensPiù e PdA devi entrare nella sezione PDA Giuffrè del tuo profilo utente e premere il tasto Scollega in alto a destra, sopra la lista delle preferenze.
Nella stessa pagina, in basso, verrà visualizzata una pagina del PdA tramite la quale potrai revocare il consenso all'associazione tra i due account. Premi il tasto Revoca legame per portare a termine l'operazione.
Dando conferma alla revoca accadrà quanto segue:
- Gli impegni di calendario Polisweb (agenda e scadenze) a te intestati non saranno più visibili nella sezione Agenda di CliensPiù.
- I fascicoli Polisweb a te intestati continueranno a comparire nella sezione Fascicoli di CliensPiù, ma nessuno potrà accedere alla sezione Dati Polisweb del loro dettaglio. In pratica rimarranno visibili in CliensPiù solamente le informazioni risultanti in copertina (la Materia, l' Ufficio PCT di riferimento e il Ruolo) e i fascicoli non verranno più aggiornati a seguito di tue consultazioni sul PdA.
Servizio PdA non disponibile
Può accadere che il servizio PdA risulti momentaneamente non disponibile. In tali casi comparirà un avviso nella cornice del CliensPiù che avvertirà della problematica e alcune funzionalità all'interno del programma verranno conseguentemente disabilitate.
In particolare, verranno temporaneamente disabilitati:
- Il link Polisweb PDA del menù principale
- Lo Stato Preferenze Polisweb e la sezione Alert da Cancelleria della Dashboard
- Gli impegni Polisweb eventualmente presenti in Agenda
- I dati Polisweb eventualmente presenti in un fascicolo: in copertina, nell'agenda e nella sezione Dati Polisweb
- La sezione PDA Giuffrè dei profili utente
Tali funzionalità verranno automaticamente ripristinate non appena il PdA tornerà disponibile, tipicamente nel giro di qualche minuto.
ATTENZIONE: la sospensione delle funzionalità elencate è temporanea e non va in alcun modo a modificare i dati Polisweb dell'utente. Viene semplicemente impedita l'interazione con il PdA, garantendo l'utilizzabilità delle altre funzioni del Cliens Più.
Scaricamento Notturno
Lo scaricamento notturno è un modo semplice ed automatizzato per avere a disposizione, giornalmente, gli ultimi aggiornamenti Polisweb effettuati dalle cancellerie sui fascicoli di tuo interesse. Basterà selezionare uno o più uffici tra quelli disponibili per la consultazione Polisweb e specificare per ognuno di questi tutti i riti che ti interessano: ogni notte i relativi servizi Polisweb verranno consultati in cerca di aggiornamenti e, se ne vengono trovati, i dati di tutti i fascicoli individuati verranno aggiornati anche all'interno di CliensPiù.
ATTENZIONE: lo scaricamento notturno non è un sistema che sincronizza puntualmente qualunque modifica che la cancelleria effettua sulle tue pratiche nel momento in cui la modifica avviene. I servizi messi a disposizione dal Ministero non consentono tale tipo di approccio. Lo scaricamento notturno mira a farti avere, ogni mattina, una panoramica delle tue pratiche il più possibile aggiornata a quanto avvenuto nella giornata precedente. In ogni momento potrai aggiornare i singoli fascicoli di tuo interesse tramite la consultazione del PdA.
In questa sezione troverai:
- Come funziona lo scaricamento notturno
- Impostare lo scaricamento notturno
- Perché non trovo un certo ufficio nella lista delle preferenze Polisweb?
- Perché non vedo tutti i miei fascicoli utilizzando il notturno?
- Perché un rito/tribunale è rimasto fermo ad una data precedente alle altre?
Come funziona lo scaricamento notturno
Data una serie di preferenze costituite dagli uffici PCT e i relativi riti che hai selezionato, ogni notte verrà consultato il servizio agenda di ognuna delle cancellerie indicate, per verificare se sono presenti nuovi eventi per le preferenze specificate. Se l'ufficio in questione non è mai stato consultato dal servizio notturno, la ricerca verrà effettuata per tutti gli eventi dal 1980* ad oggi, altrimenti si cercheranno aggiornamenti a partire dalla data dell'ultima consultazione (e quindi, a regime, a partire dalla notte precedente).
Se vengono rilevati eventi di agenda nel periodo in questione vengono consultati tutti i servizi rilevanti per aggiornare i fascicoli Polisweb a cui quegli eventi sono legati. In particolare vengono aggiornate, se necessario, la copertina, le scadenze future e ovviamente lo storico dei fascicoli in questione e tali aggiornamenti saranno visibili all'interno di CliensPiù.
La procedura viene ripetuta per ognuna delle preferenze specificate, ed effettuando questo aggiornamento durante la notte, i servizi ministeriali sono potenzialmente meno proni ad errori. Naturalmente questo non impedisce completamente il verificarsi di errori di consultazione, ma questo approccio, unitamente ad alcune dinamiche di recupero delle richieste fallite e alla cadenza regolare dell'aggiornamento, dovrebbe garantire nella quasi totalità dei casi un archivio fascicoli regolarmente aggiornato.
Tieni presente che, in base alla quantità di dati e alla disponibilità dei servizi ministeriali, alcuni tribunali e riti potrebbero richiedere diversi giorni per un completo allineamento. Saltuariamente in occasioni di test specifici, ed in occasione del sabato e della domenica, i servizi saranno eseguiti anche in orari diurni.
* La data del 1980 è suscettibile di modifiche, sicuramente verrà man mano posticipata per le nuove preferenze, per offrire un servizio più performante.
Impostare lo scaricamento notturno
Per impostare lo scaricamento notturno occorre accedere alla sezione PDA Giuffrè del proprio profilo utente. Dopo il breve testo introduttivo è riportato lo stato attuale dello scaricamento notturno ( attivato o disattivato) e un pulsante che permette di modificarlo. Basterà premere il pulsante per passare dallo stato disattivato a quello attivato e viceversa.
Una volta attivato lo scaricamento notturno, ogni notte i sistemi Giuffrè consulteranno per tuo conto i sistemi Polisweb cercando aggiornamenti per ognuno dei tribunali e dei riti che hai specificato nel tuo profilo, come descritto nella sezione Preferenze per la consultazione di Agenda e Scadenze. L'autenticazione avverrà tramite l'OTP software PDA generato in fase di associazione tra CliensPiù e PdA. Verrà effettuato un tentativo per ognuno dei tribunali specificati e ogni dato risultante sarà di conseguenza visibile all'interno del CliensPiù. Verranno inoltre riportate le nuove date di aggiornamento per ognuno dei tribunali specificati nelle tue preferenze e per ognuno dei relativi riti.
Puoi disattivare lo scaricamento notturno in qualsiasi momento, premendo sul pulsante Disattiva lo scaricamento notturno. Avrai conferma dell'avvenuta disattivazione quando il tuo profilo riporterà Lo scaricamento notturno è disattivato .
Perché non trovo un certo ufficio nella lista delle preferenze Polisweb?
A seguito dell'accorpamento delle sedi giudiziarie del 2014, i dati esposti dai servizi Polisweb per i fascicoli trattati nelle sedi accorpate sono stati migrati nelle nuove sedi di competenza. In generale gli archivi delle sedi accorpate non sono più rilevanti per raccogliere gli eventi di cancelleria più recenti associati ai propri fascicoli e per questo motivo tali uffici non sono presenti nella lista degli uffici consultabili dal notturno.
Naturalmente possono esistere delle eccezioni, tipicamente nel caso in cui la transizione dei dati dalla vecchia alla nuova sede non sia stata completata, e in questo caso la sede accorpata sarà comunque disponibile tra quelle selezionabili per il notturno (è il caso, ad esempio, del Tribunale di Siena ex Tribunale di Montepulciano).
In ogni caso, le preferenze legate a sedi non più accessibili o che non forniscono più accesso a dati aggiornati, verranno progressivamente rimosse, per permettere al servizio di evitare chiamate che insisterebbero inutilmente sui servizi ministeriali restituendo costantemente errori.
Perché non vedo tutti i miei fascicoli utilizzando il notturno?
Lo scaricamento notturno non è uno strumento per replicare l'archivio completo delle proprie cause presente sui servizi Polisweb: è un sistema che individua i fascicoli che sono stati movimentati di recente ed effettua il salvataggio dei dati rilevanti sul PdA, rendendoli quindi disponibili nel CliensPiù.
I fascicoli non movimentati sono di norma vecchi oppure quei fascicoli delle Procedure Concorsuali per i quali non è possibile la consultazione dello storico. Se, ad esempio, un fascicolo non ha subito operazioni di cancelleria dopo il 1980* o l'ufficio di riferimento non compare tra quelli consultabili dal notturno, ovviamente non comparirà all'interno del tuo CliensPiù.
Se hai bisogno di avere in CliensPiù uno specifico fascicolo puoi sempre utilizzare la consultazione PdA interna al CliensPiù, la quale renderà disponibili nell'applicazione tutti i fascicoli che ricercherai sui tribunali di tuo interesse, con le uniche restrizioni date dai parametri di ricerca che utilizzerai.
Attenzione: al momento il notturno consulta i tribunali indicati nelle preferenze utilizzando il ruolo di avvocato. Questo implica che non aggiornerà automaticamente fascicoli a cui hai accesso con un ruolo diverso da avvocato (ad esempio in veste di CTU o di Curatore fallimentare). Per aggiornare questi fascicoli basterà andare nella loro sezione dati Polisweb e agire sull'apposito comando di aggiornamento.
Perché un rito/tribunale è rimasto fermo ad una data precedente alle altre?
Dato che la consultazione dei servizi avviene per rito e per tribunale, può accadere che specifiche richieste siano più problematiche di altre, o che sia necessario qualche giorno per l'aggiornamento iniziale. Verifica se nel corso di qualche giorno la data di aggiornamento subisce variazioni e, in caso ciò non avvenisse, contatta l'assistenza.
Anagrafiche Fiscali
Per emettere un qualsiasi documento di fatturazione è prima necessario inserire i dati relativi di un'anagrafica fiscale. L'anagrafica fiscale rappresenta l'insieme dei dati rilevanti di una Partita IVA per conto della quale vengono emessi i documenti.
In questa sezione troverai:
- Creare e modificare un'anagrafica fiscale
- Assegnare permessi per un'anagrafica fiscale
- Aggiungere metodi di pagamento
- Opzioni di fatturazione elettronica
Creare e modificare un'anagrafica fiscale
La sezione Anagrafiche Fiscali delle Impostazioni di Studio mostra innanzitutto una lista delle partite IVA attualmente inserite. Di ognuna di queste anagrafiche sono mostrati alcuni dati rilevanti (ad esempio la stessa partita IVA e il regime fiscale) e un tasto Azioni che mette a disposizione alcune operazioni specifiche, come la modifica e l'eliminazione delle anagrafiche fiscali inserite. Non tutti gli utenti possono accedere ai dettagli di un'anagrafica fiscale, come spiegato nella sezione successiva, e ogni riga di questa tabella riporta anche un'indicazione sul fatto che l'utente attuale possa o meno accedere al dato in questione.
E' possibile creare una nuova anagrafica premendo sul tasto Nuova in basso a destra. Sia che si crei una nuova anagrafica fiscale che si intenda modificarne una esistente, si avrà accesso alla pagina di dettaglio di tale anagrafica, che permetterà di inserire e modificare una serie di informazioni:
- Dati principali: rappresentano i dati essenziali dell'anagrafica fiscale e verranno riportati in ogni documento generato per quella anagrafica. Comprendono tutti i dati di intestazione, il regime fiscale e la partita IVA di riferimento.
- Opzioni di numerazione delle fatture: permette di impostare alcune opzioni di carattere generale per la numerazione della documentazione fiscale, in particolare riguardo l'adozione della stessa numerazione per fatture e note di credito e riguardo l'uso di un apposito sezionale per distinguere fatture e note di credito elettroniche dalle loro controparti canoniche.
- Valori di default documenti: permette di inserire alcuni valori di riferimento che verranno utilizzati nella redazione dei documenti fiscali, facilitandone la compilazione. Ad esempio, specificando un certo valore da destinare alla Cassa forense, tutti i documenti che ne prevedono l'uso riporteranno automaticamente questo valore in fase di compilazione (permettendo comunque di modificarlo secondo necessità).
- Fatturazione elettronica : permette di inserire e modificare le impostazioni relative alle funzionalità dedicate alla fatturazione elettronica, come spiegato nel paragrafo Opzioni di fatturazione elettronica.
Assegnare permessi per un'anagrafica fiscale
Per impostazione predefinita, tutti gli utenti di uno studio CliensPiù possono visualizzare le anagrafiche fiscali presenti nello studio, ma solo chi ha effettivamente accesso a queste anagrafiche potrà visualizzarne la documentazione relativa ed emetterne di nuova.
A regolare questo accesso è l'utente amministratore dello studio, che può aggiungere e rimuovere utenti nella sezione Permessi del dettaglio di un'anagrafica fiscale. Per aggiungere un'utenza sarà sufficiente selezionarla dalla casella di selezione posta in fondo alla lista, mentre per rimuoverla basterà premere sulla croce rossa nella riga corrispondente.
Un'utente abilitato per una anagrafica potrà:
- Visualizzare le liste di preventivi, preavvisi e fatture in lavorazione o emessi per quell'anagrafica fiscale, assieme ai relativi dati di sintesi economica, ed accedere al dettaglio del singolo documento.
- Emettere nuovi preventivi, preavvisi e fatture per quell'anagrafica fiscale e modificare o eliminare quelli esistenti.
Aggiungere metodi di pagamento
Nella sezione Metodi di Pagamento è possibile specificare una o più modalità di pagamento da utilizzare nell'emissione di documenti di fatturazione. I dati inseriti nel metodo di pagamento verranno inclusi nel documento in questione, a beneficio del cliente.
Cliccando su Aggiungi metodo di Pagamento verrà presentata una finestra di inserimento in cui sarà possibile specificare tutti i dati rilevanti. I dati strettamente necessari sono:
- Nome pagamento: un'etichetta a uso interno che caratterizza il metodo e che non verrà esposta nei documenti fiscali
- Descrizione pagamento: il testo descrittivo della modalità di pagamento che verrà riportato nei documenti fiscali che lo utilizzano. Sulla destra della finestra di inserimento è presente anche una sezione di anteprima che permette di visualizzare la forma con cui il testo verrà riportato nei documenti.
E' inoltre possibile specificare se il metodo di pagamento vuole essere automaticamente incluso nei documenti fiscali prodotti, marcandolo come Predefinito, e se debba essere reso disponibile anche per le fatture elettroniche, attraverso il controllo corrispondente.
Nella sezione Coordinate bancarie è possibile inoltre specificare le coordinate bancarie della modalità di pagamento, indicandone i dati rilevanti. La sezione anteprima sulla destra adatterà il proprio contenuto ai dati eventualmente inseriti in questa sezione.
Opzioni di fatturazione elettronica
In questa sezione dell'anagrafica fiscale è possibile specificare i dati che verranno utilizzati per la compilazione e l'invio di fatture e note di credito elettroniche tramite CliensPiù:
- Nello spazio PEC SdI è possibile specificare l'indirizzo PEC di destinazione al quale verranno inviate le fatture elettroniche prodotte con CliensPiù, nel caso si scelga l'invio tramite il Sistema di Interscambio ministeriale. Tipicamente viene popolato con un valore convenzionale (sdi01@pec.fatturapa.it) che rappresenta l'indirizzo generico per interagire con l'SdI, ma andrà aggiornato non appena si riceva dall'SdI il proprio indirizzo di riferimento. Questo viene restituito dopo il primo invio di fatturazione elettronica tramite SdI e rappresenta il destinatario a cui andranno indirizzate tutte le proprie fatture elettroniche da quel momento in poi. Teoricamente l'indirizzo generale (sdi01@pec.fatturapa.it) è ancora utilizzabile, ma non garantisce la consegna delle fatture inviate, come spiegato in dettaglio in questa pagina del sito ministeriale, al paragrafo Invio tramite Posta Elettronica Certificata (PEC)
- Nella sezione E-mail per l'invio delle fatture è possibile specificare i dati della casella PEC che verrà utilizzata per inviare le fatture elettroniche all'indirizzo dell'SdI specificato al punto precedente. E' possibile inserire i dati da zero o, tramite il tasto Carica casella PEC dello studio, importare i dati di una casella PEC appartenente ad una delle utenze avvocato dello studio.
- Nella sezione Credenziali Cliens Fattura Elettronica è possibile inserire username e password del proprio account Cliens Fattura Elettronica, per poter utilizzare questo servizio per l'invio di fatture e note di credito elettroniche e la successiva rendicontazione. Sarà infatti possibile, accedendo al relativo portale, visualizzare anche lo stato di avanzamento di tutti gli invii effettuati tramite CliensPiù.
ATTENZIONE:
- Per poter inviare una fattura o nota di credito elettronica tramite SdI è necessario compilare tutti dati contenuti nelle sezioni PEC SdI e E-mail per l'invio delle fatture.
- Per poter inviare una fattura o nota di credito elettronica tramite Cliens Fattura Elettronica è necessario compilare tutti i dati contenuti nella sezione Credenziali Cliens Fattura Elettronica.
Archiviazione Fascicoli
Quando l'attività su un fascicolo può dirsi conclusa, è possibile fare in modo che tale fascicolo e tutte le principali attività ad esso correlate vengano nascoste dai rispettivi elenchi, ripulendoli così da informazioni non più utili.
E' possibile archiviare un fascicolo premendo sul pulsante Sposta in Storico, presente in fondo alla copertina. A seguito della successiva conferma da parte dell'utente, il fascicolo non risulterà più visibile nella lista principale della sezione Fascicoli e una serie di informazioni e procedure relative a tale fascicolo verranno disabilitate. In particolare:
- Non saranno più visibili gli impegni passati e futuri relativi a tale fascicolo nella sezione Agenda.
- Non saranno più visibili i depositi e le notifiche effettuati riguardo tale fascicolo nelle sezioni Depositi, Notifiche e nei relativi elementi della Dashboard (cioè Depositi Effettuati e Notifiche in Proprio, in testa alla pagina). Inoltre, non verranno più controllati gli stati di aggiornamento di questi depositi e notifiche, anche se si trovassero ancora in corso.
- Non saranno più visibili i documenti relativi al fascicolo nella lista generale dei Documenti.
Sarà possibile in ogni momento visualizzare la lista dei fascicoli attualmente archiviati accedendo alla sezione Fascicoli e cliccando sull'intestazione In storico presente in testa alla lista. Sarà possibile consultare questa lista in maniera completamente analoga alla lista dei fascicoli in corso ed accedere a tutti i dati dei fascicoli archiviati.
Per ripristinare un fascicolo precedentemente archiviato, basterà accedere alla copertina del fascicolo selezionandolo dalla lista dei fascicoli in storico e cliccare sul pulsante Sposta in Corso presente in fondo alla copertina. Il fascicolo tornerà nella lista dei fascicoli in corso e tutte le attività e informazioni relative, elencate più sopra, torneranno visibili nei rispettivi elenchi. Inoltre verranno riattivate le funzionalità legate a tali dati (ad esempio il controllo dello stato di depositi e notifiche effettuati).
Torna ad Archiviazione Fascicoli
Contributo Unificato
All'interno di ogni fascicolo, tramite la voce Contributo unificato presente nel relativo menù, è possibile accedere ad un calcolatore che permette la compilazione del relativo F23, utilizzando, dove possibile, i dati già presenti all'interno del proprio CliensPiù.
Il calcolatore presenta diverse sezioni:
- Contributo unificato: dove è possibile specificare il Procedimento di riferimento (unico dato indispensabile per la creazione dell'F23) e il Valore della causa, oltre ad alcuni dati accessori, come la possibilità di specificare il pagamento di un bollo con relativo importo e ulteriori tributi speciali.
- Destinatario del versamento: in cui indicare i dettagli dell'ente presso il quale viene effettuato il versamento.
- Anagrafica: che permette di inserire i dati delle due anagrafiche inseribili del modello (attore e convenuto), eventualmente importandole da quelle esistenti in CliensPiù, tramite il pulsante Importa anagrafica
- Dati versamento: dove inserire i dati relativi all'ufficio e al procedimento di riferimento. Per aiutare nella compilazione di questi campi sono presenti alcuni suggerimenti visualizzabili tramite i tasti Aiuto compilazione.
Una volta compilati tutti i dati rilevanti per il modulo, sarà possibile generarlo premendo sul tasto genera F23 in basso a destra. Un pdf contenente il modello compilato in 4 copie verrà salvato all'interno del fascicolo di riferimento. Se necessario potrai scaricare il documento e compilare ulteriormente i campi rimasti vuoti prima di stamparlo.
Prestazioni
In CliensPiù è possibile tracciare le attività svolte e le spese sostenute per conto dei clienti attraverso un sistema di prestazioni che permette di descrivere le operazioni effettuate nel dettaglio, inserirle nel sistema di fatturazione e facilitarne la gestione tramite listini e tariffari.
In questa sezione troverai:
- La lista prestazioni
- Generare una nuova prestazione
- Usare le prestazioni nei documenti contabili
- Tariffari e listini
- Esportare la lista prestazioni
La lista preventivi
Entrando nella sezione Prestazioni di CliensPiù, vengono mostrati le prestazioni attualmente presenti nel sistema. Per ogni prestazione vengono elencati alcuni dati rilevanti a livello descrittivo ed economico, oltre allo stato di fatturazione.
Come per altre liste all'interno di ClienPiù, è possibile ordinare i contenuti per le vari colonne presenti e, tramite il pulsante Apri filtri in alto a sinistra, applicare filtri ai contenuti della lista.
Cliccando sulla singola riga è possibile accedere al dettaglio della prestazione, per visualizzarne e modificarne ogni aspetto.
Tramite le checkbox sulla sinistra di ogni prestazione è possibile selezionare una o più prestazioni per eseguire una delle operazioni disponibili tramite il tasto Azioni in alto a destra:
- Preavvisa e Fattura per generare il documento contabile corrispondente a partire dalle prestazioni selezionate
- Elimina per cancellare le prestazioni selezionate dal sistema
E' inoltre possibile stampare la lista visibile tramite il pulsante Stampa presente in basso a sinistra e generare una nuova prestazione tramite il pulsante Nuova Prestazione, come spiegato nel dettaglio nella sezione successiva.
Oltre alla lista principale delle prestazioni, è possibile trovare una lista analoga nella sezione Dati Contabili di ogni anagrafica o fascicolo. Le liste in questione hanno funzionamento analogo alla lista principale, ma contengono solamente le prestazioni pertinenti alla anagrafica o al fascicolo che si sta visualizzando, oltre ad uno schema riassuntivo dello stato di fatturazione delle prestazioni in testa alla pagina.
Generare una nuova prestazione
Il modo più semplice per creare una nuova prestazione è agire sul pulsante Nuova Prestazione presente in basso a destra in ogni lista di prestazioni. Viene presentata una finestra nella quale è possibile inserire una serie di dati riguardanti l'attività da registrare:
- Cosa ho fatto: riassume i dati descrittivi di base dell'attività: una Descrizione di massima, la Data di riferimento dell'attività e il Responsabile. E' inoltre possibile importare una voce di tariffario selezionandola come modello per la prestazione, come descritto nella sezione Tariffari e listini
- Quanto ho speso / impiegato: permette di inserire il Tempo lavorato in riferimento alla prestazione ed eventuali spese sostenute, in quantità e spesa unitaria.
- Per chi: consente di riferire l'attività ad uno specifico fascicolo o ad una specifica anagrafica
E' inoltre possibile inserire ulteriori dettagli sulla prestazione tramite il pulsante Aggiungi Altri Dati che aprirà la finestra di inserimento estesa. In questa finestra è possibile definire altri elementi della prestazione, tra cui la Fase processuale alla quale riferirla o un Codice prestazione univoco da assegnare alla prestazione per renderla riconoscibile in relazione al proprio flusso di lavoro.
Infine, da questa finestra è possibile stabilire nel dettaglio il calcolo economico del proprio compenso, partendo dalla base di calcolo, che può essere Oraria o Forfettaria.
Nel caso della base di calcolo oraria, il calcolo del compenso sarà basato su un tempo lavorato moltiplicato per una tariffa oraria.
La tariffa potrà essere selezionata tra quelle disponibili:
- La tariffa del responsabile, presa dal valore specificato nella sezione Tariffa oraria della relativa scheda utente.
- La tariffa del fascicolo, se la prestazione ha un fascicolo di riferimento, presa dal valore specificato nella copertina di un fascicolo, all'interno dell'area Tariffa oraria per le prestazioni.
- La tariffa dell'anagrafica, se la prestazione ha un'anagrafica di riferimento, presa dal valore specificato nei dati principali dell'anagrafica, all'interno dell'area Tariffa oraria per le prestazioni.
- Una tariffa presa da un listino, creato come spiegato nella sezione Tariffari e listini e selezionato nell'apposita tendina.
- Una tariffa specifica per la singola prestazione, inseribile liberamente.
La tariffa selezionata verrà moltiplicata per il Tempo fatturabile, che viene inizialmente valorizzato con il Tempo lavorato registrato nella prestazione, ma che è modificabile in accordo con le proprie necessità.
Nel caso della base di calcolo forfettaria sarà invece necessario inserire un valore di compenso unitario, unitamente ad una quantità, che di base viene impostata ad 1. Il compenso risultante sarà calcolato come prodotto dei due valori.
Quale che sia la base di calcolo selezionata, sarà sempre possibile applicare un ulteriore Modificatore percentuale al totale calcolato, per rappresentare eventuali elementi ulteriori nella valutazione della prestazioni (difficoltà minore o maggiore del previsto, elementi di valutazione personale, ecc.).
Uso dei timer
Per facilitare il tracciamento del tempo trascorso nello svolgimento delle proprie attività, è possibile utilizzare la tendina Timer accessibile dalla barra principale dell'applicazione, in testa alla pagina.
Da questo spazio è possibile avviare, gestire e rimuovere dei contatori che terranno traccia del tempo trascorso. In particolare è possibile avviare un nuovo timer tramite il tasto Nuovo specificando una descrizione e cliccando sul pulsante Crea. Da quel momento il sistema terrà traccia del tempo trascorso mostrandolo nella barra principale evidenziando la cosa con un segnale rosso intermittente. Sarà possibile mettere in pausa il timer avviato entrando nella relativa tendina e agendo sul pulsante pausa presente in corrispondenza del timer. Si potrà inoltre modificare la descrizione del timer o eliminarlo, agendo sulle icone visualizzate in corrispondenza del singolo timer una volta che il puntatore del mouse viene sovrapposto al timer.
Infine, sarà possibile generare una nuova prestazione a partire da un timer, agendo sul pulsante Crea prestazione. Una prestazione creata in questo modo avrà già popolato il campo Tempo lavorato con il valore corrispondente al timer.
E' possibile gestire un qualsiasi numero di timer, ma solamente uno di essi potrà essere attivo in un dato momento.
Usare le prestazioni nei documenti contabili
Le prestazioni inserite in ClienPiù possono essere usate come base per generare documenti contabili, in particolare Preavvisi e Fatture. Per farlo ci sono due possibili approcci:
- Selezionare le prestazioni interessate da una delle liste presenti nell'applicazione (lista generale o la lista specifica di un fascicolo o di un'anagrafica) e, tramite il tasto Azioni, selezionare il tipo di documento che si vuole generare. Verrà creato un documento contabile del tipo specificato e le prestazioni verranno automaticamente inserite come righe del documento, opportunamente valorizzate.
- Dalla pagina di dettaglio di un preavviso o di una fattura, cliccare sul pulsante Importa prestazione per accedere ad una lista dalla quale sarà possibile selezionare le prestazioni da inserire nel documento.
In entrambi i casi sarà poi possibile modificare la descrizione delle righe inserite, mentre non sarà possibile modificarne i valori economici, essendo questi stabiliti nel dettaglio della singola prestazione.
Tariffari e listini
Per facilitare la gestione delle proprie prestazioni, l'amministratore dello studio ha accesso alla sezione Tariffario delle Impostazioni di studio, all'interno della quale è possibile inserire modelli di prestazione e listini di riferimento per la loro rendicontazione su base oraria.
Voci di tariffario
In questa sezione è possibile inserire dei modelli di prestazione, per i quali è possibile specificare alcuni dati descrittivi ed economici, oltre che specificare se le prestazioni generate a partire da queste voci siano preavvisabili e/o fatturabili.
Una volta specificata almeno una voce di tariffario, questa diventerà accessibile nella finestra di creazione di una nuova prestazione, tramite il pulsante Importa prestazione da tariffario, che aprirà una lista delle voci disponibili di cui sarà anche possibile visualizzare contestualmente i dettagli. Una volta selezionata la voce i suoi valori di riferimento verranno inseriti nei campi corrispondenti della prestazione che si sta creando, bloccandone il valore.
Se si volesse rimuovere il riferimento ad una voce di tariffario è possibile farlo, sempre in sede di creazione della prestazione, agendo sul pulsante Rimuovi presente sotto il pulsante di importazione dal tariffario.
Listini orari
Nel caso di prestazioni con tariffazione su base oraria, è possibile fare riferimento ad un listino specificato in questa sezione. Un listino orario è costituito da una descrizione generale e da una serie di utenti dello studio con una relativa tariffa oraria. Quando, all'interno di una prestazione viene specificato quel dato listino, come tariffa da usare come base per il calcolo del compenso verrà presa la tariffa specificata in quel dato listino per il responsabile di quella prestazione. Ne segue che in una data prestazione saranno utilizzabili solamente questi listini che comprendono tra i propri responsabili quello specificato per la prestazione.
Per creare un nuovo listino basterà premere sul pulsante Nuovo listino e specificare, nella finestra risultante, una descrizione generale e almeno un responsabile con la relativa tariffa. Cliccando Salva il listino verrà salvata e diventerà disponibile agli utenti per la creazione delle prestazioni.
Esportare la lista prestazioni
E' possibile esportare la lista delle prestazioni in formato XLS o CSV, agendo sul pulsante Esporta lista presente in basso a destra nella sezione Preventivi. Sarà possibile selezionare il formato desiderato e quindi procedere all'esportazione, che genererà un file che potrà essere scaricato sul proprio dispositivo. Se nella lista sono attivi dei filtri, verrà data la possibilità di scegliere se esportare la lista filtrata o completa.
Preventivi
In CliensPiù è possibile emettere preventivi per i propri clienti mantenendo traccia sia del dettaglio di quanto emesso che dei dati economici aggregati. I preavvisi così emessi potranno poi essere trasformati in preavvisi.
In questa sezione troverai:
- La lista preventivi
- Generare un nuovo preventivo
- Trasformare un preventivo in preavviso
- Esportare la lista preventivi
La lista preventivi
Entrando nella sezione Preventivi di CliensPiù, viene preliminarmente richiesto di selezionare un'anagrafica fiscale di cui visualizzare la documentazione, selezionandola tra quelle accessibili alla propri utenza, e quindi vengono mostrati i preventivi inseriti per quella data anagrafica fiscale.
I preventivi sono suddivisi in due liste separate, raggiungibili tramite i selettori presenti in testa alla tabella, che raccolgono rispettivamente i preventivi Finalizzati emessi e le Bozze. La differenza tra i due stati è che i secondi possono essere modificati in qualsiasi momento, mentre i primi sono considerati definitivi e non modificabili, diventando così base per l'eventuale emissione di preavvisi. Un preventivo finalizzato può essere riportato allo stato di bozza entrando nel dettaglio e premendo il tasto Riporta in bozza, posto che non sia stato utilizzato come base per emettere preavvisi.
I preventivi presenti nelle due tabelle presentano una serie di dati di riferimento e una serie di filtri, accessibili come sempre dall'apposito pulsante Apri filtri in cima alla lista. Oltre ai dati caratteristici del documento, nel caso dei preventivi finalizzati sono anche presenti lo stato attuale del documento e un pulsante Azioni che permette di effettuare diverse operazioni sul preventivo in questione. In particolare:
- Accetta preventivo: marca il preventivo come accettato, per segnalare che il cliente ha avuto modo di validare il documento e questo può essere usato per avviare a posteriori il processo di fatturazione, trasformando il preventivo in un preavviso.
- Rifiuta preventivo: marca il preventivo come rifiutato dall'utente, tenendo traccia dell'informazione, ma di fatto impedendo ulteriori attività sul documento.
- Riporta in Bozze: permette di modificare un preventivo precedentemente emesso, spostandolo dalla lista Finalizzati alla lista Bozze.
Gli stati possibili per un preventivo sono:
- Emesso: è lo stato di un preventivo che è stato appena finalizzato.
- Accettato: è lo stato di un preventivo marcato coma accettato dal cliente. Permette ulteriori operazioni come emettere preavvisi a partire dal preventivo o di marcare il preventivo come Concluso.
- Rifiutato: è lo stato di un preventivo marcato come rifiutato dal cliente. Non permette ulteriori attività sul documento, con l'eccezione dell'annullare il rifiuto, riportando il preventivo nello stato ci Emesso.
- Concluso: si tratta di un preventivo sul quale non si intende più effettuare operazioni, essendo stato già considerato in tutte le eventuali attività di fatturazione successive.
Generare un nuovo preventivo
Per inserire un nuovo preventivo basta premere sul pulsante + Nuovo preventivo presente in basso a destra nella lista preventivi. In questo modo si avrà accesso alla finestra di compilazione del preventivo. In testa alla compilazione è sempre presente l'anagrafica fiscale di riferimento, e in qualsiasi momento è possibile modificarla con un'altra anagrafica utilizzabile dall'utente. Qui di seguito vengono illustrate le varie sezioni che compongono la compilazione di un preventivo.
Dati principali
Compaiono in questa sezione tutte le informazioni relative alla anagrafica fiscale utilizzata, con la possibilità di indicare ulteriormente un numero di preventivo, la data di emissione e il collegamento ad un fascicolo.
Il numero del documento viene precompilato in base ai preventivi precedentemente emessi, suggerendo il primo numero disponibile. A differenza delle fatture, il numero del preventivo è un riferimento interno che non verrà riportato nel documento definitivo, che riporterà solamente la data di emissione.
Destinatario e causale
In questa sezione è possibile selezionare un'anagrafica presente all'interno dello studio come destinatario del preventivo ed indicare la causale del documento.
Per selezionare l'anagrafica basterà premere sul tasto Seleziona destinatario e si avrà accesso alla lista completa delle anagrafiche, comprensiva di uno spazio di ricerca. Una volta selezionata l'anagrafica di proprio interesse, sarà comunque possibile modificare i dati precompilati, ricordando che le modifiche risulteranno nel documento prodotto ma non andranno a modificare i dati dell'anagrafica presenti in CliensPiù.
Prestazioni
Questo spazio è dedicato all'inserimento delle effettive prestazioni che si intendono rendicontare nel preventivo, caratterizzate da una descrizione e da tre valori rilevanti (compenso, spesa imponibile, spesa non imponibile). E' necessario compilare almeno uno dei tre valori, ma per il resto l'utente ha la possibilità di suddividere le voci di pagamento come ritiene più consono tra le varie prestazioni.
E' possibile aggiungere nuove prestazioni utilizzando il tasto Aggiungi prestazione presente al termine della lista. Le prestazioni già inserite potranno venire cancellate agendo sulla x rossa presente sul margine destro della rispettiva riga. In ogni caso un preventivo dovrà contenere almeno una riga di prestazione per poter essere emesso.
E' inoltre possibile inserire una serie di prestazioni avvalendosi del calcolatore per la liquidazione giudiziale. Cliccando sul tasto Importa da calcolatore liquidazione giudiziale sarà possibile accedere al calcolatore e impostare tutti i parametri di calcolo necessari, oltre che selezionare le fasi processuali di proprio interesse e relativi aumenti e riduzioni. Una volta premuto il tasto Importa del calcolatore ognuna di queste voci diventerà una prestazione presente nel preventivo, dovutamente caratterizzata da un valore di compenso. In qualsiasi momento è possibile rimettere mano al calcolo effettuato premendo sul tasto della calcolatrice presente in ognuna delle righe importate: verrà visualizzato di nuovo il calcolatore con tutti i parametri impostati come al momento dell'importazione e sarà possibile modificare tutti i valori rilevanti, aggiornando di conseguenza quanto presente nel preventivo.
Pagamento
In questa sezione è possibile indicare una modalità di pagamento per il preventivo emesso, inserendola contestualmente o selezionandola (tramite il tasto Scegli) tra le modalità di pagamento specificate nella scheda dell'anagrafica fiscale per la quale si sta emettendo il documento. Se l'anagrafica fiscale in questione ha una modalità di pagamento predefinita, i relativi dati saranno già presenti nel preventivo. In ogni caso, si potranno sempre modificare i dati di pagamento contestualmente alla emissione del preventivo.
Acconto
Premendo il tasto Aggiungi acconto è possibile specificare un importo e una data entro la quale il cliente dovrà corrispondere un acconto sul preventivo. Tale indicazione verrà poi riportata nel documento finalizzato, a beneficio del cliente.
Riepilogo documento
Una volta specificato un destinatario e inserita almeno una prestazione, in questa sezione verrà visualizzato il dettaglio del calcolo del preventivo e i relativi totali, come poi verranno riportati nel documento definitivo. Ogni modifica alle altre sezioni rilevanti del preventivo comporterà un aggiornamento automatico dei valori presenti in questa sezione, fornendo sempre i valori effettivi del preventivo.
Totali e salvataggio del preventivo
Per comodità è sempre presente a fondo pagina una sovraimpressione che riporta i totali delle prestazioni inserite nel preventivo, suddivisi tra compensi e spese imponibili e non imponibili.
Una volta inserito destinatario e causale del preventivo, oltre che ad almeno un prestazione, sarà possibile salvare lo stato del preventivo usando il tasto Salva. In questo modo sarà possibile riprendere in un secondo momento la redazione del preventivo. Se invece si intende emettere il preventivo, considerandolo completo, basterà premere sul tasto Finalizza.
Trasformare un preventivo in preavviso
Una volta finalizzato un preventivo, sarà possibile utilizzarlo come base per generare un preavviso, dopo averlo marcato come Accettato da parte del cliente. Tra le opzioni del tasto Azioni per quel preventivo comparirà infatti Emetti preavviso che, una volta premuto, porterà alla pagina di inserimento di un preavviso, precompilato con tutti i dati rilevanti presi dal preventivo. Da quel momento in poi sarà possibile proseguire con la modifica del documento esattamente come descritto nella sezione relativa ai preavvisi.
Vista la natura più variabile dei preventivi, non c'è limite preimpostato ai preavvisi generabili a partire da un singolo preventivo: sarà l'utente a decidere quando un preventivo ha svolto pienamente la sua funzione marcandolo come Completato.
Esportare la lista preventivi
E' possibile esportare la lista dei preventivi in formato XLS o CSV, agendo sul pulsante Esporta lista presente in basso a destra nella sezione Preventivi. Sarà possibile selezionare il formato desiderato e quindi procedere all'esportazione, che genererà un file che potrà essere scaricato sul proprio dispositivo. Se nella lista sono attivi dei filtri, verrà data la possibilità di scegliere se esportare la lista filtrata o completa.
Preavvisi
In CliensPiù è possibile emettere preavvisi a beneficio dei propri clienti mantenendo traccia sia del dettaglio di quanto emesso che dei dati economici aggregati. I preavvisi così emessi potranno poi essere trasformati in fatture.
In questa sezione troverai:
La lista preavvisi
Entrando nella sezione Preavvisi di CliensPiù, viene preliminarmente richiesto di selezionare un'anagrafica fiscale di cui visualizzare la documentazione, selezionandola tra quelle accessibili alla propri utenza, e quindi vengono mostrati i preavvisi inseriti per quella data anagrafica fiscale.
I preavvisi sono suddivisi in due liste separate, raggiungibili tramite i selettori presenti in testa alla tabella, che raccolgono rispettivamente i preavvisi Finalizzati emessi e le Bozze. La differenza tra i due stati è che i secondi possono essere modificati in qualsiasi momento, mentre i primi sono considerati definitivi e non modificabili, diventando così base per l'eventuale emissione di fatture. Un preavviso finalizzato può essere riportato allo stato di bozza entrando nel dettaglio e premendo il tasto Riporta in bozza, posto che non sia stato utilizzato come base per emettere fatture.
I preavvisi presenti nelle due tabelle presentano una serie di dati di riferimento e una serie di filtri, accessibili come sempre dall'apposito pulsante Apri filtri in cima alla lista. Oltre ai dati caratteristici del documento, nel caso dei preavvisi finalizzati sono anche presenti lo stato attuale del documento e un pulsante Fattura che permette di trasformare il preavviso in fattura.
Gli stati possibili per un documento sono:
- Emesso: è lo stato di un preavviso che è stato appena finalizzato.
- Fatturato (parzialmente o totalmente): se il preavviso in questione è stato usato come riferimento per una fattura emessa a favore dell'intestatario.
Generare un nuovo preavviso
Per inserire un nuovo preavviso basta premere sul pulsante + Nuovo preavviso presente in basso a destra nella lista preavvisi. In questo modo si avrà accesso alla finestra di compilazione del preavviso. In testa alla compilazione è sempre presente l'anagrafica fiscale di riferimento, e in qualsiasi momento è possibile modificarla con un'altra anagrafica utilizzabile dall'utente. Qui di seguito vengono illustrate le varie sezioni che compongono la compilazione di un preavviso.
Dati principali
Compaiono in questa sezione tutte le informazioni relative alla anagrafica fiscale utilizzata, con la possibilità di indicare ulteriormente un numero di preavviso, la data di emissione e il collegamento ad un fascicolo.
Il numero del documento viene precompilato in base ai preavvisi precedentemente emessi, suggerendo il primo numero disponibile. A differenza delle fatture, il numero del preavviso è un riferimento interno che non verrà riportato nel documento definitivo, che riporterà solamente la data di emissione.
Destinatario e causale
In questa sezione è possibile selezionare un'anagrafica presente all'interno dello studio come destinatario del preavviso ed indicare la causale del documento.
Per selezionare l'anagrafica basterà premere sul tasto Seleziona destinatario e si avrà accesso alla lista completa delle anagrafiche, comprensiva di uno spazio di ricerca. Una volta selezionata l'anagrafica di proprio interesse, sarà comunque possibile modificare i dati precompilati, ricordando che le modifiche risulteranno nel documento prodotto ma non andranno a modificare i dati dell'anagrafica presenti in CliensPiù.
Prestazioni
Questo spazio è dedicato all'inserimento delle effettive prestazioni che si intendono rendicontare nel preavviso, caratterizzate da una descrizione e da tre valori rilevanti (compenso, spesa imponibile, spesa non imponibile). E' necessario compilare almeno uno dei tre valori, ma per il resto l'utente ha la possibilità di suddividere le voci di pagamento come ritiene più consono tra le varie prestazioni.
E' possibile aggiungere nuove prestazioni utilizzando il tasto Aggiungi prestazione presente al termine della lista. Le prestazioni già inserite potranno venire cancellate agendo sulla x rossa presente sul margine destro della rispettiva riga. In ogni caso un preavviso dovrà contenere almeno una riga di prestazione per poter essere emesso.
E' inoltre possibile inserire una serie di prestazioni avvalendosi del calcolatore per la liquidazione giudiziale. Cliccando sul tasto Importa da calcolatore liquidazione giudiziale sarà possibile accedere al calcolatore e impostare tutti i parametri di calcolo necessari, oltre che selezionare le fasi processuali di proprio interesse e relativi aumenti e riduzioni. Una volta premuto il tasto Importa del calcolatore ognuna di queste voci diventerà una prestazione presente nel preavviso, dovutamente caratterizzata da un valore di compenso. In qualsiasi momento è possibile rimettere mano al calcolo effettuato premendo sul tasto della calcolatrice presente in ognuna delle righe importate: verrà visualizzato di nuovo il calcolatore con tutti i parametri impostati come al momento dell'importazione e sarà possibile modificare tutti i valori rilevanti, aggiornando di conseguenza quanto presente nel preavviso.
Fatture da scontare
Una volta inseriti il destinatario del preavviso e aver compilato almeno una prestazione, sarà possibile indicare una o più fatture da scontare dal preavviso che si sta elaborando. Premendo il tasto Aggiungi fattura da scontare sarà possibile visualizzare una lista di tutte le fatture già emesse per quell'anagrafica di studio, comprensive di alcune informazioni utili e uno spazio di ricerca per facilitare la selezione. Saranno inoltre caratterizzate con uno sfondo rosso tutte quelle fatture i cui valori economici (totale compensi, spese imponibili e non imponibili) non siano compatibili con le prestazioni finora inserite nel preavviso corrente.
I valori economici rilevanti per le fatture da scontare verranno dovutamente inseriti nel calcolo del totale del preavviso corrente e risulteranno anche nel documento definitivo.
E' possibile eliminare ognuna delle fatture inserite agendo sulla x rossa sul margine destro della riga corrispondente.
Sconto
Tramite i comandi presenti in questo spazio è possibile includere uno sconto sul valore totale del preavviso. Agendo sul pulsante Aggiungi sconto è possibile specificare un valore per lo sconto da applicare, scegliendo tra percentuale e valore fisso. Sarà inoltre possibile, nel caso dello sconto percentuale, applicare lo sconto anche al rimborso forfettario, tramite l'apposita casella di selezione.
Pagamento
In questa sezione è possibile indicare una modalità di pagamento per il preavviso emesso, inserendola contestualmente o selezionandola (tramite il tasto Scegli) tra le modalità di pagamento specificate nella scheda dell'anagrafica fiscale per la quale si sta emettendo il documento. Se l'anagrafica fiscale in questione ha una modalità di pagamento predefinita, i relativi dati saranno già presenti nel preavviso. In ogni caso, si potranno sempre modificare i dati di pagamento contestualmente alla emissione del preavviso.
Dettagli documento
Questo spazio del preavviso è dedicato ai parametri che vengono utilizzati nel calcolo effettivo dell'importo del documento. Alcuni vengono precaricati dai valori specificati nel dettaglio dell'anagrafica fiscale utilizzata (ad esempio il valore per la cassa forense o per il rimborso forfettario), altri hanno un valore dipendente dal singolo preavviso (ad esempio il valore dell'eventuale bollo). In ogni caso è possibile agire su tutti i valori indicati e anche su altre opzioni, per definire in ogni aspetto i totali calcolati.
Riepilogo documento
Una volta specificato un destinatario e inserita almeno una prestazione, in questa sezione verrà visualizzato il dettaglio del calcolo del preavviso e i relativi totali, come poi verranno riportati nel documento definitivo. Ogni modifica alle altre sezioni rilevanti del preavviso comporterà un aggiornamento automatico dei valori presenti in questa sezione, fornendo sempre i valori effettivi del preavviso.
Totali e salvataggio del preavviso
Per comodità è sempre presente a fondo pagina una sovraimpressione che riporta i totali delle prestazioni inserite nel preavviso, suddivisi tra compensi e spese imponibili e non imponibili.
Una volta inserito destinatario e causale del preavviso, oltre che ad almeno una prestazione, sarà possibile salvare lo stato del preavviso usando il tasto Salva. In questo modo sarà possibile riprendere in un secondo momento la redazione del preavviso. Se invece si intende emettere il preavviso, considerandolo completo, basterà premere sul tasto Finalizza.
Fatturare un preavviso
Una volta finalizzato un preavviso, sarà possibile utilizzarlo come base per generare una fattura, premendo sul tasto Fattura presente nella corrispondente riga della tabella dei preavvisi finalizzati. Verrà proposta una selezione tra una fatturazione completa, in cui il preavviso verrà tradotto in una fattura con gli stessi importi, o parziale, in cui sarà possibile indicare la quota parte del preavviso da fatturare.
Nel caso della fatturazione parziale sarà possibile indicare esattamente quanta parte dei vari totali (in percentuale o in valore assoluto) fatturare, distinguendo tra compensi, spese imponibili e non imponibili. Sarà inoltre possibile decidere come suddividere il rimborso forfettario previsto dal preavviso.
Una volta premuto il tasto Fattura tutto (o il tasto Conferma dopo aver selezionato una delle due opzioni di fatturazione parziale) verrà visualizzata la finestra di inserimento di una fattura, precompilata con tutti i dati rilevanti presi dal preavviso. Da quel momento in poi sarà possibile proseguire con la modifica del documento esattamente come descritto nella sezione relativa alle fatture.
Una volta emessa la fattura, nella lista dei preavvisi lo stato del preavviso usato come base verrà aggiornato a fatturato (o parzialmente fatturato se si è scelta questa opzione). In ogni momento sarà possibile continuare a fatturare un preavviso parzialmente fatturato fino ad esaurirne gli importi.
Esportare la lista preavvisi
E' possibile esportare la lista dei preavvisi in formato XLS o CSV, agendo sul pulsante Esporta lista presente in basso a destra nella sezione Preavvisi. Sarà possibile selezionare il formato desiderato e quindi procedere all'esportazione, che genererà un file che potrà essere scaricato sul proprio dispositivo. Se nella lista sono attivi dei filtri, verrà data la possibilità di scegliere se esportare la lista filtrata o completa.
Fatture
In CliensPiù è possibile emettere fatture e note di credito a beneficio dei propri clienti, mantenendo traccia sia del dettaglio di quanto emesso che dei dati economici aggregati.
In questa sezione troverai:
- La lista fatture
- Generare una nuova fattura
- Generare una nota di credito
- Gestire i pagamenti
- Eliminare una fattura
- Esportare la lista fatture
La lista fatture
Entrando nella sezione Fatture / Note di credito di CliensPiù, viene preliminarmente richiesto di selezionare un'anagrafica fiscale di cui visualizzare la documentazione, selezionandola tra quelle accessibili alla propri utenza, e quindi vengono mostrate le fatture e le note di credito inserite per quella data anagrafica fiscale.
I documenti in questione presentano una serie di dati di riferimento e una serie di filtri, accessibili come sempre dall'apposito pulsante Apri filtri in cima alla lista. Oltre ai dati caratteristici del documento, sono anche presenti lo stato attuale e, nel caso delle fatture, un pulsante Azioni che permette di effettuare alcuni interventi veloci, dal pagamento all'eliminazione.
Gli stati possibili per un documento sono:
- Emessa: è tipicamente lo stato iniziale di una fattura o di una nota di credito quando viene emessa.
- Pagata: se per la fattura in questione sono stati registrati pagamenti che vanno a coprirne l'intero importo.
- Stornata (parzialmente o totalmente): se la fattura in questione è stata usata come riferimento per una nota di credito emessa a favore dell'intestatario.
Generare una nuova fattura
Per inserire una nuova fattura basta premere sul pulsante + Documento presente in basso a destra nella lista fatture. In questo modo si avrà accesso alla finestra di selezione del tipo di fattura da compilare, potendo scegliere tra le seguenti possibilità:
- Fatture a saldo: sono il tipo di fattura più generica, che permette la maggiore personalizzazione dei contenuti. Come per le altre tipologie di fattura può essere emessa direttamente o per scorporo, vale a dire a partire dal totale che la fattura deve presentare al cliente.
- Fatture di acconto: sono fatture semplificate per la registrazione degli acconti, che riportano una sola prestazione. Anche in questo caso sono compilabili liberamente o per scorporo.
- Fatture non professionali: sono fatture mirate ad attività non professionali, tipicamente legate alla cessione di beni o alla fornitura di servizi non legati all'attività giuridica.
- Fatture elettroniche: sono fatture destinate ad un invio tramite il Sistema di Interscambio nazionale e tipicamente indirizzate alle pubblica amministrazione. Vengono descritte nel dettaglio nella sezione Fatturazione elettronica.
Una volta selezionata la tipologia di fattura, si può procedere con la compilazione delle varie sezioni che la compongono. In testa alla compilazione è sempre presente l'anagrafica fiscale di riferimento, e in qualsiasi momento è possibile modificarla con un'altra anagrafica utilizzabile dall'utente. Qui di seguito vengono illustrate le varie sezioni che compongono la compilazione di una fattura.
Dati principali
Compaiono in questa sezione tutte le informazioni relative alla anagrafica fiscale utilizzata, con la possibilità di indicare ulteriormente un numero di fattura, la data di emissione e il collegamento ad un fascicolo.
Il numero di fatturazione viene precompilato in base alle fatture precedentemente emesse, suggerendo il primo numero disponibile. E' sempre possibile correggere questi parametri, ma il sistema non accetterà numeri già utilizzati o incompatibili con la successione cronologica di fatture emesse fino a quel momento.
Destinatario e causale
In questa sezione è possibile selezionare un'anagrafica presente all'interno dello studio come destinatario della fattura ed indicare la causale del documento.
Per selezionare l'anagrafica basterà premere sul tasto Seleziona destinatario e si avrà accesso alla lista completa delle anagrafiche, comprensiva di uno spazio di ricerca. Una volta selezionata l'anagrafica di proprio interesse, sarà comunque possibile modificare i dati precompilati, ricordando che le modifiche risulteranno nel documento prodotto ma non andranno a modificare i dati dell'anagrafica presenti in CliensPiù.
Prestazioni
Questo spazio è dedicato all'inserimento delle effettive prestazioni che si intendono rendicontare nella fattura, caratterizzate da una descrizione e da tre valori rilevanti (compenso, spesa imponibile, spesa non imponibile). E' necessario compilare almeno uno dei tre valori, ma per il resto l'utente ha la possibilità di suddividere le voci di pagamento come ritiene più consono tra le varie prestazioni.
E' possibile aggiungere nuove prestazioni utilizzando il tasto Aggiungi prestazione presente al termine della lista. Le prestazioni già inserite potranno venire cancellate agendo sulla x rossa presente sul margine destro della rispettiva riga. In ogni caso una fattura dovrà contenere almeno una riga di prestazione per poter essere emessa.
E' inoltre possibile inserire una serie di prestazioni avvalendosi del calcolatore per la liquidazione giudiziale. Cliccando sul tasto Importa da calcolatore liquidazione giudiziale sarà possibile accedere al calcolatore e impostare tutti i parametri di calcolo necessari, oltre che selezionare le fasi processuali di proprio interesse e relativi aumenti e riduzioni. Una volta premuto il tasto Importa del calcolatore ognuna di queste voci diventerà una prestazione presente in fattura, dovutamente caratterizzata da un valore di compenso. In qualsiasi momento è possibile rimettere mano al calcolo effettuato premendo sul tasto della calcolatrice presente in ognuna delle righe importate: verrà visualizzato di nuovo il calcolatore con tutti i parametri impostati come al momento dell'importazione e sarà possibile modificare tutti i valori rilevanti, aggiornando di conseguenza quanto presente in fattura.
Fatture da scontare
Una volta inseriti il destinatario della fattura e aver compilato almeno una prestazione, sarà possibile indicare una o più fatture da scontare dalla fattura che si sta elaborando. Premendo il tasto Aggiungi fattura da scontare sarà possibile visualizzare una lista di tutte le fatture già emesse per quell'anagrafica di studio, comprensive di alcune informazioni utili e uno spazio di ricerca per facilitare la selezione. Saranno inoltre caratterizzate con uno sfondo rosso tutte quelle fatture i cui valori economici (totale compensi, spese imponibili e non imponibili) non siano compatibili con le prestazioni finora inserite nella fattura corrente.
I valori economici rilevanti per le fatture da scontare verranno dovutamente inseriti nel calcolo del totale della fattura corrente e risulteranno anche nel documento definitivo.
E' possibile eliminare ognuna delle fatture inserite agendo sulla x rossa sul margine destro della riga corrispondente.
Sconto
Tramite i comandi presenti in questo spazio è possibile includere uno sconto sul valore totale della fattura. Agendo sul pulsante Aggiungi sconto è possibile specificare un valore per lo sconto da applicare, scegliendo tra percentuale e valore fisso. Sarà inoltre possibile, nel caso dello sconto percentuale, applicare lo sconto anche al rimborso forfettario, tramite l'apposita casella di selezione.
Pagamento
In questa sezione è possibile indicare una modalità di pagamento per la fattura emessa, inserendola contestualmente o selezionandola (tramite il tasto Scegli) tra le modalità di pagamento specificate nella scheda dell'anagrafica fiscale per la quale si sta emettendo fattura. Se l'anagrafica fiscale in questione ha una modalità di pagamento predefinita, i relativi dati saranno già presenti in fattura. In ogni caso, si potranno sempre modificare i dati di pagamento contestualmente alla emissione della fattura.
E' inoltre possibile emettere una fattura per quietanza, selezionando l'apposita casella presente in questa sezione. La fattura risultante riporterà di conseguenza l'apposita dicitura e non saranno presenti indicazioni su come effettuare il pagamento.
Dettagli documento
Questo spazio della fattura è dedicato ai parametri che vengono utilizzati nel calcolo effettivo dell'importo della fattura. Alcuni vengono precaricati dai valori specificati nel dettaglio dell'anagrafica fiscale utilizzata (ad esempio il valore per la cassa forense o per il rimborso forfettario), altri hanno un valore dipendente dalla singola fattura (ad esempio il valore dell'eventuale bollo). In ogni caso è possibile agire su tutti i valori indicati e anche su altre opzioni, per definire in ogni aspetto i totali calcolati.
Riepilogo documento
Una volta specificato un destinatario e inserita almeno una prestazione, in questa sezione verrà visualizzato il dettaglio del calcolo della fattura e i relativi totali, come poi verranno riportati nel documento definitivo. Ogni modifica alle altre sezioni rilevanti della fattura comporterà un aggiornamento automatico dei valori presenti in questa sezione, fornendo sempre i valori effettivi della fattura.
Totali e finalizzazione della fattura
Per comodità è sempre presente a fondo pagina una sovraimpressione che riporta i totali delle prestazioni inserite in fattura, suddivisi tra compensi e spese imponibili e non imponibili.
Una volta terminata la compilazione di tutti i dati rilevanti, sarà possibile emettere la fattura premendo sul tasto Finalizza.
Generare una nota di credito
Si può generare una nota di credito a partire da una fattura precedentemente emessa agendo sul pulsante Azioni presente nella lista fatture. La compilazione di una nota di credito differisce da quella di una fattura per usa serie di elementi:
- Il destinatario viene precompilato con quello a cui è destinata la fattura di riferimento. E' comunque possibile modificarlo.
- Le prestazioni indicate sono limitate ad una, e i relativi valori (compensi, spese imponibili e non imponibili) non potranno superare i rispettivi totali presenti nella fattura di partenza.
- Non è possibile specificare uno sconto o un metodo di pagamento.
Le parti rimanenti sono invece completamente analoghe alla redazione di una fattura e il documento risultante, una volta compilato correttamente, potrà essere emesso premendo il tasto Finalizza.
Gestire i pagamenti
Si può inserire un pagamento per una fattura precedentemente emessa agendo sul pulsante Azioni nella lista fatture e selezionando la voce Incasso. Sarà possibile indicare un importo e una descrizione per il pagamento incassato, oltre che una data di riferimento. Una volta inseriti pagamenti sufficienti per coprire l'importo totale della fattura, tale fattura risulterà come pagata nella lista delle fatture.
Eliminare una fattura
E' possibile eliminare una fattura agendo sul relativo tasto Azioni nella lista fatture e selezionando la voce Elimina. Verrà chiesta conferma dell'operazione e, in caso di risposta affermativa, la fattura verrà eliminata definitivamente, senza possibilità di recupero.
ATTENZIONE: se sono stati inseriti degli incassi o generate delle note di credito per la fattura in questione, per procedere con la cancellazione andranno prima eliminati questi elementi.
Esportare la lista fatture
E' possibile esportare la lista delle fatture in formato XLS o CSV, agendo sul pulsante Esporta lista presente in basso a destra nella sezione Fatture. Sarà possibile selezionare il formato desiderato e quindi procedere all'esportazione, che genererà un file che potrà essere scaricato sul proprio dispositivo. Se nella lista sono attivi dei filtri, verrà data la possibilità di scegliere se esportare la lista filtrata o completa.
Fatture elettroniche
In CliensPiù è possibile emettere anche fatture e note di credito da inviare in forma digitale tramite il Sistema di Interscambio nazionale (SdI), verso enti della pubblica amministrazione e verso privati. L'applicazione si occupa di compilare tutti i dati necessari all'invio e ad effettuarlo tramite PEC indirizzata all'SdI stesso o tramite Cliens Fattura Elettronica.
E' possibile trovare la guida alla fatturazione elettronica realizzata dall'Agenzia delle entrate a questo indirizzo, mentre una breve presentazione del sistema è presente in questa pagina del sito Infocamere.
In questa sezione troverai:
- Generare una fattura elettronica
- Inviare una fattura elettronica
- Modificare o rettificare una fattura elettronica
- Marcare una fattura elettronica come rifiutata
- Eliminare una fattura elettronica
- Generare una nota di credito elettronica
- Esportare la lista fatture
Generare una fattura elettronica
Similmente a quanto già illustrato per quanto riguarda le Fatture, per inserire una nuova fattura elettronica basta premere sul pulsante + Documento presente in basso a destra nella lista fatture. In questo modo si avrà accesso alla finestra di selezione del tipo di fattura da compilare e, in fondo, sarà possibile scegliere Fattura elettronica
La compilazione della fattura segue le stesse dinamiche illustrate a proposito della fatturazione standard, a cui si aggiungono una serie di dati aggiuntivi in alcune sezioni della finestra di compilazione.
Destinatario
Una volta selezionato il destinatario, in testa a questa sezione compariranno due dati aggiuntivi che sarà necessario compilare per finalizzare la fattura elettronica:
- Tipologia di destinatario: permettere di selezionare il valore che qualificherà il destinatario nel sistema di fatturazione elettronica. A seconda del valore selezionato, verrà modificato il campo seguente.
- Codice SdI: permette di indicare il codice identificativo del destinatario presso il Sistema di Interscambio. Questa opzione viene visualizzata se la tipologia di destinatario selezionata al punto precedente è Pubblica amministrazione o Privato accreditato.
- Indirizzo PEC: permette di indicare l'indirizzo PEC che verrà indicato come riferimento per il destinatario nell'invio all'SdI. Questa opzione viene visualizzata se la tipologia di destinatario selezionata al punto precedente è Privato non accreditato.
E' possibile specificare questi dati direttamente nella sezione Dati fatturazione dell'anagrafica del cliente interessato. In questo caso l'interfaccia li caricherà automaticamente al momento della selezione del destinatario.
Metadati fattura elettronica
In questa sezione vanno inseriti alcuni dati specifici della fattura elettronica, in particolare:
- Tipo documento: tramite questo controllo è possibile specificare la tipologia di fattura elettronica che verrà realizzata, scegliendo tra quelle previste dal sistema ministeriale. E' anche possibile specificare se il documento debba riportare la specifica di venire emesso secondo quanto previsto dal Art. 73 del DPR 633/82, tipicamente da utilizzarsi nei casi in cui si sta rettificando una fattura rifiutata dall'SdI e si intenda reinviarla con la stessa numerazione.
- Pagamento: diversamente dalle fatture canoniche, le fatture elettroniche richiedono di specificare in maniera strutturata gli eventuali dati riguardanti la forma di pagamento richiesta. E' sempre possibile non specificare alcune forma di pagamento, ma, nel caso si selezioni un tipo di pagamento nella lista presente in questa sezione, compariranno una serie di informazioni aggiuntive che sarà possibile compilare con i propri dati. Sarà inoltre possibile selezionare uno dei metodi di pagamento specificati nella propria anagrafica fiscale, posto che siano stati marcati come utilizzabili nella fatturazione elettronica. Nel caso specifico del pagamento tramite Bonifico, compariranno anche i dati relativi alla banca e al conto di destinazione per il pagamento.
Una volta compilati tutti i dati necessari, diventeranno disponibili i comandi Finalizza e Finalizza e Allega PDF in basso a destra, che permetteranno di completare l'inserimento della fattura. Il risultato della finalizzazione è la produzione di un XML rappresentativo della fattura elettronica, che andrà poi inviato al Sistema di Interscambio tramite uno dei metodi previsti. Qualora si sia premuto Finalizza e Allega PDF, l'XML così prodotto conterrà anche il PDF della fattura, che sarà così scaricabile dal destinatario una volta ricevuta la fattura tramite l'SdI
E' possibile scaricare il documento così prodotto dal dettaglio della fattura, salvandolo all'interno di CliensPiù tramite il pulsante Salva in Documenti, presente in basso a destra nel dettaglio di una fattura elettronica, e che consente di selezionare diversi formati in cui esportare il documento. In alternativa è possibile scaricare il DOCX della fattura direttamente sul proprio dispositivo, tramite il pulsante Scarica DOCX presente nel dettaglio della fattura.
Inviare una fattura elettronica
Una volta finalizzata la fattura elettronica, è possibile inviare l'XML risultante al Sistema di Interscambio, in diversi modi:
- Inviando il file via PEC. Entrando nel dettaglio della fattura elettronica, cliccando sul pulsante Invia documento in basso a destra e selezionando l'opzione Usa Sistema di Interscambio, verrà proposta una finestra di conferma in cui sarà possibile controllare i dettagli dell'invio, in particolare la PEC utilizzata per effettuare l'invio e la PEC di destinazione presso l'SdI. Sarà inoltre possibile selezionare i dati dell'OTP da utilizzare per la firma dell'XML ed inserire le relativa credenziali. Una volta compilati i dati necessari, basterà premere sul pulsante Firma e invia per procedere all'invio vero e proprio.
- Inviando il file tramite Cliens Fattura Elettronica. Se si è già clienti del servizio Cliens Fattura Elettronica, è possibile utilizzarlo per inviare fatture direttamente da CliensPiù. Entrando nel dettaglio della fattura elettronica, cliccando sul pulsante Invia documento in basso a destra e selezionando l'opzione Usa Cliens Fattura Elettronica, verrà proposta una finestra di conferma in cui sarà possibile verificare l'account di Cliens Fattura Elettronica utilizzato per l'invio. Anche in questo caso, basterà premere sul pulsante Invia fattura per procedere all'invio vero e proprio.
- Scaricando il file XML e inviandolo tramite altri strumenti. E' sempre possibile recuperare una copia dell'XML e procedere all'invio tramite un altro dei metodi previsti dal Sistema di Interscambio (come illustrato anche in questa pagina) o altri prodotti a propria disposizione. In questo caso basterà entrare nel dettaglio della fattura elettronica e premere il pulsante Salva in documenti in basso a destra. Dal menù contestuale che verrà visualizzato sarà possibile scaricare l'XML della fattura tramite i comandi Salva XML e Salva XML firmato. Inoltre, sempre dal dettaglio della fattura, cliccando sul pulsante Invia documento e quindi sull'opzione Invio già effettuato esternamente sarà possibile marcare la fattura come inviata, specificando una data di riferimento e una breve descrizione della modalità di invio. Questa operazione permetterà di inventariare correttamente lo stato della fattura ed avere accesso alle azioni previste per le fatture inviate (ad esempio la possibilità di emettere una nota di credito elettronica).
ATTENZIONE: le prime due opzioni di invio illustrate in questa sezione richiedono che vengano compilati i dati necessari all'interno dell'anagrafica fiscale che viene utilizzata per la fatturazione, come illustrato nella sezione Opzioni di fatturazione elettronica delle Anagrafiche fiscali.
Modificare una fattura elettronica
Diversamente dalle fatture canoniche, le fatture elettroniche possono essere modificate in seguito alla finalizzazione, limitatamente ad alcuni casi particolari:
- Se la fattura in questione è in stato di Emessa, ma non è ancora stata inviata, per effettuare eventuali aggiustamenti o correzioni al documento prima dell'invio vero e proprio. Per modificare una fattura basta accedere al dettagli del documento e premere il tasto Modifica in basso a destra. Il comando di modifica è accessibile anche dalla lista fatture, agendo sul pulsante Azioni di una fattura emessa.
- Se la fattura in questione è in stato di Inviata e si opera entro 5 giorni dalla data di invio. In questo caso si tratta di una rettifica di quanto inviato, tipicamente dopo che la fattura è stata rifiutata dall'SdI e se ne richiede la correzione. Si può rettificare una fattura inviata da non più di 5 giorni a partire dalla lista fatture, agendo sul tasto Azioni della fattura rilevante e quindi sul comando Rettifica, oppure dal dettaglio della fattura, agendo sul pulsante Rettifica in basso a destra. Nella rettifica non sarà possibile modificare la numerazione della fattura (dato che si intende sostituire quella precedentemente inviata all'SdI) e viene automaticamente spuntata l'opzione che dichiara l'emissione come conforme all'articolo 73 del DPR 633/82, come previsto in questi casi.
Perché non vedo il comando Rettifica per la mia fattura?
La rettifica prevede la correzione e il rinvio della fattura entro 5 giorni dall'invio precedente, verifica che questo intervallo di tempo non sia già trascorso, nel qual caso dovrai preparare una fattura ex novo.
Marcare una fattura elettronica come rifiutata
Qualora non sia più possibile rettificare una fattura elettronica inviata, è comunque possibile marcarla come rifiutata, con le seguenti conseguenze:
- La fattura non verrà più inclusa nel calcolo dei totali della propria contabilità
- La numerazione associata a quella fattura tornerà disponibile
Per marcare una fattura come rifiutata basta agire sul relativo tasto Azioni nella lista fatture e selezionando la voce Marca come rifiutata. Verrà chiesta conferma dell'operazione e, in caso di risposta affermativa, la fattura verrà eliminata definitivamente, senza possibilità di recupero.
ATTENZIONE: se sono stati inseriti degli incassi o generate delle note di credito per la fattura in questione, per procedere con la cancellazione andranno prima eliminati questi elementi.
Eliminare una fattura elettronica
E' possibile eliminare una fattura agendo sul relativo tasto Azioni nella lista fatture e selezionando la voce Elimina. Verrà chiesta conferma dell'operazione e, in caso di risposta affermativa, la fattura verrà eliminata definitivamente, senza possibilità di recupero.
ATTENZIONE: se la fattura è stata inviata non sarà possibile eliminarla. Rimarrà possibile marcarla come rifiutata, di fatto rendendola ininfluente per il proprio flusso di fatturazione, come descritto al paragrafo precedente.
Generare una nota di credito elettronica
E' possibile generare una nota di credito elettronica a partire da una fattura elettronica precedentemente emessa. E' possibile avviare la compilazione di una nota di credito dalla lista fatture, agendo sul pulsante Azioni in corrispondenza della fattura rilevante e selezionando il comando Nota di credito
La compilazione di una nota di credito segue per sommi capi quanto già illustrato riguardo le fatture elettroniche, con alcune eccezioni:
- Nella sezione Metadati fattura elettronica, il campo Tipo documento viene automaticamente valorizzato a Nota di credito, senza possibilità di modifica.
- Nella sezione Prestazioni, viene inserita un'unica prestazione di valore pari al valore della fattura elettronica dalla quale si è partiti.
Una volta inseriti tutti i dati necessari, sarà possibile finalizzare il lavoro svolto attraverso i pulsanti presenti in basso a destra.
Esportare la lista fatture
E' possibile esportare la lista delle fatture in formato XLS o CSV, agendo sul pulsante Esporta lista presente in basso a destra nella sezione Fatture. Sarà possibile selezionare il formato desiderato e quindi procedere all'esportazione, che genererà un file che potrà essere scaricato sul proprio dispositivo. Se nella lista sono attivi dei filtri, verrà data la possibilità di scegliere se esportare la lista filtrata o completa.
Scadenze Automatiche
Il sistema di scadenze automatiche ti permette di calcolare automaticamente i termini di legge relativi ad alcune udienze e attività rilevanti e di inserirle automaticamente come impegni nella tua agenda. Puoi accedere al sistema di scadenze automatiche in due modi:
- dalla finestra di creazione di un nuovo impegno, premendo sul tasto Crea e collega termini invece del semplice Crea
- dal dettaglio di un impegno di agenda, premendo sul tasto Collega scadenze automatiche presente sotto la data dell'impegno.
In entrambi i casi verrà presentata una finestra nella quale viene ricordato l'impegno di riferimento e viene mostrata una lista delle possibili scadenze automatiche disponibili. Selezionandone una verranno mostrate le relative scadenze, la cui data sarà calcolata in base ai termini di legge a partire dalla data dell'impegno di riferimento. Qualora la data teorica della scadenza prodotta risultasse in un giorno festivo o comunque non considerabile per la scadenza, verrà riportata la prima data feriale disponibile, assieme ad un tasto informativo che illustra la situazione.
E' possibile modificare i dati di tali scadenze agendo sul pulsante della penna presente sull'estremità destra della casella per intervenire sia sui dati caratteristici dell'impegno (descrizione, responsabile) che sulla data effettiva e, nel caso delle scadenza, su quella di avviso. Sarà inoltre possibile impedire la creazione di singole scadenze agendo sul pulsante Disattiva della rispettiva riga.
E' inoltre possibile aggiungere ulteriori impegni alla lista, utilizzando i tasti Aggiungi scadenza e Aggiungi promemoria, per completare ulteriormente la lista delle attività da creare.
Una volta ultimate le impostazioni, basterà premere sul tasto Crea scadenze automatiche in basso a destra per generare tutti gli impegni descritti.
Giuffrè Connecto
Tramite Giuffrè Connecto avrai accesso a diversi servizi GFL che mettono a disposizione del tuo CliensPiù alcune funzionalità ulteriori, descritte in dettaglio nelle sezioni successive di questa guida:
- Codici
Commentati
Una collana di codici, cartacei e digitali, che rappresentano una guida indispensabile nell’intricato mondo di norme e sentenze grazie ai migliori commenti d’autore e all’aggiornamento quotidiano di norme e commenti.
- Formulari Commentati
Una collana di formulari, cartacei e sempre aggiornati nella versione digitale, che rappresenta uno strumento di consultazione quotidiana grazie alla completezza delle formule e al commento autorale.
- Gli strumenti di AttoFacile
CliensPiù permette la visualizzazione e la modifica di documenti tramite il servizio AttoFacile, il quale offre anche strumenti di analisi giuridica del documento e di assistenza alla redazione, interagendo con le banche dati GFL e in particolare con il DeJure.
- Antiriciclaggio
Un tool che aiuta l’avvocato ad adempiere agli obblighi di valutazione del rischio e di conservazione di documenti, dati e informazioni. Le risposte fornite al questionario predisposto dal tool consentono la redazione automatica e personalizzata della Scheda di valutazione del rischio.
- Privacy - DPO e consulenti
Un tool per il DPO e il Consulente privacy che programma, gestisce e monitora gli adempimenti derivanti dall’applicazione della normativa GDPR attraverso modelli, check list, linee guida.
- Visure
Un servizio online che consente di cercare e consultare in tempo reale le informazioni societarie, economiche e finanziarie su qualunque persona fisica o giuridica.
Per avere accesso a queste funzionalità devi inserire le tue credenziali di accesso ai prodotti GFL nella sezione Giuffrè Connecto del tuo profilo utente.
Nella stessa pagina, una volta salvate le credenziali, potrai verificare quali di queste integrazioni sono a tua disposizione e la relativa data di scadenza.
ATTENZIONE: le integrazioni con Antiriciclaggio, Privacy - DPO e consulenti e Visure richiedono che le credenziali Connecto inserite facciano riferimento allo stesso cliente (CRM-ID) intestatario del tuo studio CliensPiù. In caso contrario l'incoerenza di verrà segnalata nel relativo spazio della pagina Giuffrè Connecto del tuo profilo utente e non potrai accedere alle funzionalità offerte da quella specifica integrazione.
Antiriciclaggio
Antiriciclaggio è un tool che aiuta l’avvocato ad adempiere agli obblighi di valutazione del rischio e di conservazione di documenti, dati e informazioni. Le risposte fornite al questionario predisposto dal tool consentono la redazione automatica e personalizzata della Scheda di valutazione del rischio.
Se hai attivato questo servizio, CliensPiù è in grado di interagire con il portale Antiriciclaggio, permettendoti di:
- Inviare i dati di un'anagrafica al portale
- Verificare lo stato di avanzamento dell'analisi
- Scaricare la checklist completa
Per utilizzare queste funzionalità dovrai aver salvato le tue credenziali GFL nella sezione Giuffrè Connecto del tuo profilo utente.
ATTENZIONE: il cliente intestatario (CRM-ID) delle credenziali Connecto utilizzate deve essere lo stesso del tuo studio CliensPiù. Puoi verificare questa condizione dalla sezione Giuffrè Connecto del tuo profilo utente.
Inviare i dati di un'anagrafica al portale
Tramite il tasto Azioni nella lista anagrafiche di un fascicolo, puoi accedere allo spazio dedicato all'Antiriciclaggio per l'anagrafica di tuo interesse. Nella finestra risultante, troverai un breve introduzione al servizio e il tasto Attiva gestione Antiriciclaggio, premendo il quale potrai inviare al portale Antiriciclaggio i dati dell'anagrafica in questione, per poi poter compilare la relativa checklist all'interno del portale.
Una volta attivata la gestione Antiriciclaggio, accedendo alla stessa finestra potrai visualizzare alcuni dati riguardanti l'avanzamento dell'analisi effettuata sul relativo portale, in particolare:
- Ultima azione: indica la data in cui è stata effettuata l'ultima operazione nota sul portale Antiriciclaggio per quella data anagrafica
- Ultimo controllo stato: indica la data in cui è stato effettuato l'ultimo controllo dei dati qui presentati
- Stato analisi: riassume lo stato di avanzamento della checklist sul portale Antiriciclaggio
Inoltre, tramite il tasto Invia dati aggiornati potrai inviare nuovamente i dati dell'anagrafica, sostituendo quelli precedentemente inviati al portale, e potrai eliminare il tracciamento per l'anagrafica in questione usando il tasto Disattiva tracciamento.
L'analisi antiriciclaggio è legata ad una anagrafica in relazione ad uno specifico fascicolo. Questo implica che se una data anagrafica compare in più fascicoli dovrai effettuare diverse checklist in relazione ad ognuna delle pratiche, che verranno tracciati separatamente sia sul portale che all'interno del CliensPiù.
Come posso accedere al portale Antiriciclaggio?
Da CliensPiù puoi farlo in due modi:
- Cliccando sulla voce Cliens Privacy del menù principale
- Cliccando sul link presente nella finestra Antiriciclaggio di un'anagrafica
In entrambi i casi dovrai effettuare il login con le credenziali fornite all'attivazione del servizio.
Verificare lo stato di avanzamento dell'analisi
Una volta attivato il monitoraggio Antiriciclaggio su un'anagrafica, sarà possibile compilare la relativa checklist sul portale del servizio e, in ogni momento, sarà possibile verificarne da CliensPiù lo stato di avanzamento, fino al completamento.
In particolare è possibile:
- Aggiornare lo stato della singola anagrafica agendo sul pulsante Aggiorna stato analisi presente nella finestra Antiriciclaggio di quella specifica anagrafica
- Aggiornare lo stato di tutte le anagrafiche di un fascicolo agendo sul pulsante Aggiorna le analisi Antiriciclaggio posizionato in fondo alla lista anagrafiche.
Lo stato di aggiornamento di ogni analisi è riportato sia nella lista anagrafiche del fascicolo che nella finestra di Antiriciclaggio relativo alla specifica anagrafica
ATTENZIONE: aggiornare lo stato di avanzamento della analisi Antiriciclaggio non è un processo svolto automaticamente dall'applicativo, ma richiede che l'utente agisca direttamente sui comandi sopra indicati.
agendo sul pulsante Aggiorna stato analisi presente nella finestra Antiriciclaggio dell'anagrafica
Scaricare la checklist completa
Una volta un'analisi Antiriciclaggio raggiunge lo stato di completata diventa possibile importare all'interno di CliensPiù il documento risultante. La finestra dell'Antiriciclaggio di un'anagrafica presenterà il pulsante Scarica valutazione e, cliccandolo, sarà possibile specificare i parametri di salvataggio (una descrizione del file e il relativo tipo) e quindi procedere allo scaricamento, una volta data conferma.
Il documento verrà salvato all'interno del fascicolo che contiene l'anagrafica in questione.
Cliens Fattura Elettronica
Con Cliens Fattura Elettronica è possibile comporre online fatture elettroniche e inviarle tramite l'SDI. Attraverso la stessa piattaforma è possibile tenere sotto controllo l'archivio delle fatture inviate e ricevute fino a 10 anni.
Il pacchetto Premium di CliensPiù consente di gestire autonomamente la produzione di documenti contabili, ma è anche in grado di interagire con Cliens Fattura Elettronica per provvedere all'invio all'SDI delle fatture elettroniche generate all'interno dell'applicazione.
Per poter utilizzare questa integrazione devi essere in possesso di un abbonamento a Cliens Fattura Elettronica e inserire le relative credenziali nella sezione Fatturazione elettronica dell'Anagrafica fiscale di cui vuoi inviare le fatture elettroniche.
Una volta impostato il servizio, potrai procedere con l'invio di una fattura elettronica entrando nel dettaglio del documento e selezionando l'opzione Usa Cliens Fattura Elettronica dal pulsante Invia documento in basso a destra. Una finestra ti mostrerà i dati riassuntivi del documento e la situazione della tua licenza di Cliens Fattura Elettronica, comprensiva di informazioni riguardo il numero di documenti che puoi ancora inviare. Cliccando sul pulsante Invia fattura potrai procedere all'invio e lo stato del documento contabile verrà aggiornato di conseguenza.
Altri dettagli sull'uso della fatturazione all'interno di CliensPiù puoi trovarli nella sezione Fatture Elettroniche.
Torna a Cliens Fattura Elettronica
Codici Commentati
Una collana di codici, cartacei e digitali, che rappresentano una guida indispensabile nell’intricato mondo di norme e sentenze grazie ai migliori commenti d’autore e all’aggiornamento quotidiano di norme e commenti.
E' possibile interagire con il servizio digitale dei Codici commentati dall'interno di CliensPiù. Cliccando sul pulsante Codici Commentati presente nel menù Connecto presente nella barra principale dell'applicazione, in alto. Verrà aperta una nuova scheda del browser che ti permetterà di effettuare ricerche nei Codici commentati e visualizzarne nel dettaglio i risultati.
Per utilizzare queste funzionalità dovrai aver salvato le tue credenziali GFL nella sezione Giuffrè Connecto del tuo profilo utente.
Conservazione a norma
CliensPiù può interagire con il servizio di conservazione e norma dei documenti elettronici offerto da Unimatica, permettendoti di inviare al servizio i documenti salvati all'interno dell'archivio documentale di CliensPiù.
Configurare il servizio
Per poter utilizzare questa opzione devi aver attivato il servizio e inserire le relative credenziali nella sezione Conservazione a norma delle Impostazioni di Studio. Il salvataggio delle credenziali verificherà la loro validità e quella della relativa licenza e, in caso affermativo, la pagina ti mostrerà i dettagli del tuo abbonamento al servizio di conservazione.
Inoltre, agendo sul pulsante Lista documenti inviati potrai visualizzare tutti i documenti precedentemente inviati in conservazione e il loro stato, oltre a poter visitare il portale del servizio Unimatica, raggiungibile cliccando sul pulsante Portale Conservazione. Verrà aperta una nuova scheda del browser e potrai inserire le tue credenziali di accesso al portale per effettuare il login.
ATTENZIONE: Le credenziali per l'invio dei documenti in conservazione sono diverse da quelle da utilizzare per l'accesso al portale di conservazione. Ti verranno fornite all'attivazione del servizio, dopo aver effettuato la prima registrazione sul portale.
Inviare un documento in conservazione
Dal dettaglio di un documento puoi accedere alla sezione Conservazione a norma che ti permetterà di verificare se il documento in questione è eleggibile per la conservazione: è possibile inviare solamente documenti pdf, docx, odt, eml, txt, tiff, jpg e xml di fatture elettroniche.
Se il documento è inviabile in conservazione, ti verrà presentato un modulo per arricchire il documento con una serie di dati aggiuntivi, sia del documento che dell'eventuale fascicolo di riferimento (CliensPiù popolerà automaticamente i campi per i quali è in grado di recuperare un valore).
Tutti i dati che deciderai di inserire verranno archiviati con il documento e potranno essere utilizzati come chiavi di ricerca dal portale di conservazione, permettendosi così di catalogare a tuo piacimento.
Una volta popolati i campi rilevanti potrai premere il pulsante Invia in conservazione per procedere con l'invio vero e proprio. CliensPiù contatterà il servizio Unimatica e procederà con l'invio, comunicandone l'esito (a seconda della dimensione del documento l'intera operazione potrà variare considerevolmente).
In caso di fallimento della procedura di invio sarà possibile procedere nuovamente all'operazione, cliccando sul pulsante Ritenta l'invio.
ATTENZIONE: Una volta che un documento è stato inviato in conservazione potrai continuare ad aprirlo in AttoFacile, ma non sarà possibile sovrascriverlo con delle modifiche. Potrai comunque salvare la versione modificata come file distinto all'interno del CliensPiù.
Verificare lo stato di conservazione
Una volta portato a termine l'invio, sarà possibile verificare il procedere dell'operazione di archiviazione. Sia il dettaglio del documento che la lista dei documenti presenteranno lo stato attuale di conservazione e, tramite il pulsante Aggiorna stato presente nel dettaglio di un documento, sarà possibile consultare i servizi Unimatica per verificare lo stato di avanzamento.
E' anche possibile verificare contemporaneamente lo stato di avanzamento di tutti i documenti inviati in conservazione, accedendo alla lista dei documenti conservati (tramite il pulsante Vedi inviati in conservazione della lista documenti o Lista documenti inviati presente nelle Impostazioni di Studio) e agendo sul pulsante Aggiorna stato documenti.
L'operazione di archiviazione si può considerare completa quando il documento ha stato archiviato.
Perché il mio documento è ancora in elaborazione?
L'operazione di conservazione a norma non è un processo istantaneo, ma richiede diverse operazioni da parte del servizio di archiviazione e, a seconda anche del carico sui servizi del fornitore, può richiedere anche diverse ore (solitamente non più di 24).
Recuperare il documento originale e le prove di conservazione
Una volta che il documento è stato archiviato avrai la possibilità di recuperare in qualsiasi momento sia la versione del file salvata sugli archivi di Unimatica che le prove di archiviazione prodotte dal processo di conservazione.
Dal dettaglio di un documento o nel relativo tasto Azioni nella lista dei documenti inviati in archiviazione potrai selezionare il comando necessario e, dopo aver specificato le informazioni relative al caricamento su CliensPiù, procedere al salvataggio.
Formulari Commentati
Una collana di formulari, cartacei e sempre aggiornati nella versione digitale, che rappresenta uno strumento di consultazione quotidiana grazie alla completezza delle formule e al commento autorale.
Il CliensPiù permette di consultare il servizio, visionare e modificare i documenti all'interno dell'AttoFacile e salvarli all'interno di CliensPiù.
Per utilizzare queste funzionalità dovrai aver salvato le tue credenziali GFL nella sezione Giuffrè Connecto del tuo profilo utente.
Puoi accedere alla ricerca dei formulari in due modi:
- cliccando sul pulsante Codici Commentati presente nel menù Connecto presente nella barra principale dell'applicazione, in alto
- nella creazione di un nuovo documento, accessibile con il tasto Crea dalla sezione Documenti generale o dalla sezione Documenti di un fascicolo, è possibile selezionare i Formulari commentati come punto di partenza per la generazione del documento
In entrambi i casi verrà aperta una nuova scheda del browser che darà accesso alla ricerca sui Formulari commentati e, selezionando uno dei risultati ottenuti, sarà possibile visualizzarlo all'interno di AttoFacile, eventualmente modificarlo e quindi salvarlo all'interno di CliensPiù, come descritto nella sezione AttoFacile.
IUS Assistant
Grazie all’integrazione con DeJure, IUS Assistant ti offre una selezione automatica di contenuti rilevanti per il tuo Fascicolo.
Puoi personalizzare i parametri di ricerca secondo le tue esigenze. I contenuti trovati sono consultabili in un’apposita sezione del Fascicolo da dove potrai monitorarne costantemente gli aggiornamenti.
Inoltre se possiedi un abbonamento a DeJure potrai continuare la navigazione in Banca Dati e beneficiare di tutti i contenuti correlati, anche provenienti da altri archivi.
Modalità di ricerca
IUS Assistant permette di cercare contenuti pertinenti ad uno specifico fascicolo all'interno di 4 archivi del DeJure:
- Massime
- Sentenze
- Orientamento locale
- Normativa
La ricerca di contenuti utilizza alcuni elementi, alcuni dei quali legati al fascicolo, per individuare elementi pertinenti:
- Un testo da individuare all'interno del contenuto ricercato, che viene usato per ognuno degli archivi elencati sopra
- Una serie di Argomenti, che coprono la totalità degli argomenti di interesse legale e che vengono utilizzati unicamente per la ricerca all'interno di massime e sentenze. E' possibile selezionare e ricercare argomenti da un'ampia lista organizzata e accessibile dalla finestra di anteprima. Inoltre, il servizio suggerirà gli argomenti più indicati sulla base dei risultati ottenuti, aiutando ad affinare ulteriormente la ricerca.
- L'Oggetto ministeriale e l'Ufficio PCT, che vengono utilizzati direttamente per la ricerca all'interno dell'orientamento locale.
ATTENZIONE: l'Oggetto ministeriale di
un fascicolo viene utilizzato indirettamente anche nella ricerca di massime e sentenze.
Verrano infatti individuati automaticamente gli Argomenti corrispondenti all'oggetto ministeriale
selezionato e verranno utilizzati all'interno della ricerca.
Inoltre, se non viene specificato un oggetto ministeriale, la Materia del fascicolo verrà automaticamente aggiunta al
testo di ricerca per circostanziare l'ambito.
Avviare una ricerca
E' possibile associare una ricerca ad un fascicolo esistente o ad un nuovo fascicolo, al momento della creazione.
- Nel caso di un fascicolo esistente, basterà entrare nella sezione IUS Assistant per avere disposizione il modulo di ricerca. Sarà necessario compilare almeno il campo di ricerca di testo per poter avviare la ricerca tramite il tasto Avvia.
- Nella creazione di un nuovo fascicolo, basterà compilare almeno l'oggetto del fascicolo per rendere disponibile la funzione tramite il tasto Avvia presente nel box IUS Assistant sulla destra.
In entrambi i casi, una volta premuto il tasto Avvia, dopo qualche istante verrà presentato un piccolo resoconto di quanti contenuti sono stati trovati in ognuno degli archivi DeJure.
Premendo il tasto Visualizza contenuti sarà possibile vedere un'anteprima dei risultati trovati per ogni archivio. Sarà inoltre possibile affinare ulteriormente la ricerca agendo sui parametri presenti sulla destra e premendo il tasto Aggiorna risultati: la finestra di anteprima verrà quindi aggiornata per mostrare i nuovi contenuti trovati.
Una volta soddisfatti dei risultati, sarà possibile legare al ricerca al proprio fascicolo tramite il tasto Conferma e avvia monitoraggio. La ricerca e i relativi risultati saranno visibili nella sezione IUS Assistant del fascicolo
Gestione e monitoraggio dei risultati
E' possibile interagire con i contenuti di ISU Assistant tramite il tasto Azioni presente in corrispondenza di ogni risultato. In particolare:
- Segna come interessante permette di mettere in evidenza il singolo risultato rispetto all'intera lista
- Al contrario, Riduci permette di nascondere l'anteprima del singolo risultato, per marcarlo come meno rilevante
- E' inoltre possibile scaricare il documento in questione direttamente all'interno del fascicolo tramite il comando Salva in CliensPiù, o direttamente sul proprio dispositivo tramite il comando Scarica PDF
- Infine, è possibile visualizzare il contenuto in questione all'interno del DeJure, per avvalersi di tutte le funzionalità offerte dalla banca dati GFL. Per farlo è necessario avere attivo il servizio DeJure e aver inserito le relative credenziali nella sezione Giuffrè Connecto del profilo utente.
Inoltre, tramite il tasto Cerca aggiornamenti sarà possibile verificare se sono stati trovati altri contenuti rilevanti per la ricerca impostata. Gli eventuali nuovi risultati verranno presentati in testa alla lista di ogni archivio, con una data di riferimento per l'aggiornamento.
In qualsiasi momento è possibile rimpiazzare la ricerca esistente con una nuova ricerca, tramite il pulsante Nuovo monitoraggio in basso a destra. Sarà possibile indicare una nuova serie di parametri e visualizzare un'anteprima dei risultati corrispondenti. Se si sceglierà di salvare la ricerca effettuata questa andrà a sostituire quella attualmente associata al fascicolo.
IUS Check
IUS Check è un sistema evoluto di verifica dei documenti che riconosce e isola le fonti citate.
Sfruttando i contenuti della banca dati editoriale De Jure, IUS Check ti consente di risparmiare tempo nella redazione o nel controllo di un atto e nella lettura dei documenti della controparte. Non solo. Attraverso l'integrazione con i software della famiglia Cliens l'atto appena redatto potrà essere subito depositato in via telematica.
In questa sezione troverai:
- Verificare un documento
- Creare un nuovo documento
- Modificare un documento esistente
- Salvare un documento in CliensPiù
- Gli strumenti di IUS Check
Verificare un documento
Puoi caricare un documento all'interno di IUS Check in diversi punti dell'applicazione:
- Usando la voce IUS Check dal menù principale, avendo così accesso ad una finestra in cui, nella sezione Verifica documento, potrai decidere se aprire un documento già presente nel tuo CliensPiù o caricare un documento presente sul tuo dispositivo e aprirlo all'interno di IUS Check
- Nelle sezioni documenti (generale e di ogni fascicolo), agendo sul pulsante Azioni presente in corrispondenza di ogni documento e selezionando il comando Apri con IUS Check.
In entrambi i casi verrà aperta una nuova scheda nel browser, contenente l'editor di IUS Check, in cui verrà caricato il documento selezionato. Non appena il caricamento sarà completato, verrà avviata l'analisi automatica dei riferimenti normativi e giurisprudenziali presenti nell'atto che stai redigendo o leggendo per una rapida verifica della loro correttezza, sfruttando il collegamento alla banca dati editoriale DeJure.
Tutti i riferimenti trovati verranno mostrati a destra del documento e, cliccando su un riferimento, sarà possibile visualizzare il contenuto corrispondente all'interno del DeJure.
Perché non vedo un documento tra quelli verificabili con IUS Check?
IUS Check ti permette di visualizzare e modificare solamente alcune tipologie di documenti:
- Word (file con estensioni docx)
- Html
- PDF (solo testo)
Inoltre, nel caso dei PDF, tieni presente che se sono frutto di scansioni senza OCR (riconoscimento ottico dei caratteri) verranno visualizzati come documenti vuoti.
Creare un nuovo documento
Puoi creare un nuovo documento usando il link IUS Check del menù principale o premendo il pulsante Crea in basso a destra nella lista documenti di un fascicolo.
In entrambi i casi ti verrà offerto di scegliere tra tre possibilità:
- Creare un documento vuoto, che ti permette di iniziare la redazione di un atto da zero
- Creare un documento partendo da una formula di studio, che ti permette di cercare tra i documenti caricati nel tuo CliensPiù e marcati come formule di studio, caricandoli poi all'interno di IUS Check per verificarli o modificarli. Potrai filtrare la lista visualizzata tramite il filtro presente in testa alla finestra di selezione e basterà cliccare sul singolo documento per aprirlo all'interno di IUS Check.
- Creare un documento partendo dai formulari commentati GFL, che aprirà l'editor IUS Check e ti chiederà si inerire alcuni termini di ricerca, selezionando il tipo di atto da ricercare. Puoi leggere maggiori dettagli nella sezione Strumenti di IUS Check.
Modificare un documento esistente
Se vuoi modificare un documento già presente in CliensPiù, basterà accedere alla lista documenti di un fascicolo e premere il pulsante Modifica con IUS Check in corrispondenza del documento di tuo interesse. Verrà aperta una nuova scheda AttoFacile e nell'editor verrà caricato il file selezionato, pronto ad essere modificato.
Salvare un documento in CliensPiù
In qualsiasi momento puoi salvare in CliensPiù un documento redatto all'interno di IUS Check.
Nel caso di documenti esistenti, avrai anche a disposizione il pulsante Salva modifiche che ti chiederà solamente conferma per sovrascrivere il documento corrente con le eventuali modifiche apportate dopo la sua apertura, senza necessità di specificare nuovamente i dati del documento (tipo, descrizione) o il fascicolo di destinazione.
Avrai inoltre sempre a disposizione il comando Salva una copia, che ti permetterà di salvare una copia del documento in lavorazione specificandone nome, formato e collocazione all'interno del CliensPiù.
ATTENZIONE: il Salva modifiche, dopo una tua conferma, sovrascriverà senza possibilità di recupero il documento esistente. Evita di utilizzarlo su documenti di cui vuoi conservare l'originale inalterato e utilizza invece Salva una copia per crearne una copia di lavoro.
Gli strumenti di IUS Check
Oltre alle funzionalità comuni di ogni editor web, finalizzate e formattare e strutturare un documento, IUS Check ti offre una serie di strumenti specifici per l'attività legale.
Verifica estremi
La verifica dei riferimenti legali avviene in automatico all'apertura di un documento e viene ripetuta man mano che il documento viene modificato all'interno dell'editor. I dettagli della verifica sono descritti nella sezione Verificare un documento.
Naturalmente puoi utilizzare la funzionalità anche nella redazione di atti, verificando i riferimenti ma mano che vengono citati. Per sfruttare al meglio questa opportunità, ecco alcuni consigli utili
- in caso di citazione di articoli dei codici è opportuno seguire la seguente sintassi:
art. +
numero articolo + codice di riferimento.
Esempio: art. 810 cc - nel caso vengano citati in modo sequenziale più articoli dello stesso codice o di
codici diversi
è opportuno ripetere l'indicazione dei vari elementi.
Esempio: art. 423 cpc, art. 426 cpc e art. 432 cpc - in caso di citazione di leggi non va utilizzata la denominazione comune (es cds per
codice della
strada o l.f. per legge fallimentare) ma l'estremo contenente: tipo provvedimento +
numero
+ anno.
Esempio: art. 118 bis dlgs 285/1992 - nel caso in cui vengano citati riferimenti giurisprudenziali, è opportuno seguire la
seguente
sintassi: autorità + numero sentenza + anno.
Esempio: Cons. Stato 35/2006 - in caso di indicazione della Corte di Cassazione è opportuno specificare se si tratta
di Cassazione
Civile o Cassazione Penale.
Esempio: Cass. civ. 23263/2016
Uso dei formulari GFL
E' possibile caricare all'interno di IUS Check formule prese dai formulari commentati GFL, per poi modificarle secondo le proprie necessità.
I formulari sono accessibili sia in fase di creazione di un nuovo documento che dall'interno dell'editor, nella sezione Formulari commentati presente fascia di destra dell'editor.
Sarà possibile inserire alcuni termini di ricerca, selezionando il tipo di atto da ricercare. Premendo il tasto Cerca per avviare la ricerca. Eventuali risultati verranno elencati sotto i parametri della ricerca, suddivisi per il formulario di riferimento. Di fianco ad ogni formulario sarà indicata un'icona per segnalare se il formulario in questione è attivo sulla propria utenza GFL
Cliccando sul singolo formulario saranno visualizzate le formule disponibili sulla base della ricerca effettuata, accompagnate da un tasto Azioni che permette di aprire la formula in questione nella finestra corrente dell'editor o in una nuova finestra di IUS Check.
ATTENZIONE: l'accesso ai formulari commentati GFL è basato sulle credenziali GFL inserite nella sezione Giuffrè Connecto della tua utenza, come descritto nella sezione Giuffrè Connecto.
Orientamento Locale
L'Orientamento locale permette di verificare la posizione di un ufficio giudiziario o di un singolo giudice rispetto ad un determinato argomento, permettendo di visionare tutte le relative sentenze raccolte nella banche dati GFL o consultabili tramite servizi Polisweb.
In questa sezione troverai:
Ricerca di sentenze su DeJure
Orientamento locale mette a disposizione una finestra di ricerca che consente di inserire diversi parametri per individuare le sentenze di proprio interesse. In particolare è possibile selezionare:
- Testo da ricercare: per specificare una stringa da ricercare nel testo integrale della sentenza
- Data: per specificare i limiti temporali della ricerca
- Autorità: per indicare l'ufficio giudiziario di riferimento, comprensivo di sezione, data e numero della sentenza
- Giudice: per specificare il nominativo del giudice che ha emesso la sentenza
- RMO: per selezionare materia e oggetto della sentenza
Puoi accedere al servizio in due modi:
- Dal menù principale di CliensPiù
- Dal dettaglio di un fascicolo
Nel caso di ricerca dall'interno di un fascicolo alcuni dei campi di ricerca verranno prepopolati con i corrispondenti dati del fascicolo - se presenti - e la ricerca verrà effettuata automaticamente.
I risultati della ricerca verranno visualizzati in una apposita lista che renderà accessibile il dettaglio della singola sentenza, oltre alla possibilità di effettuare una nuova ricerca o di modificare i parametri di quella attuale.
Cliccando sul singolo risultato sarà possibile visualizzare il testo integrale della sentenza, con l'eccezione dei nominativi coinvolti, che vengono anonimizzati. Inoltre, se la sentenza prevede link alla legislazione e alla giurisprudenza di DeJure, questi verranno evidenziati e saranno consultabili, posto che si abbia un abbonamento DeJure e le relative credenziali GFL siano state inserite nella sezione Giuffrè Connecto del proprio profilo utente.
Sarà inoltre possibile salvare la sentenza all'interno dell'archivio documentale di CliensPiù, agendo sul pulsante Salva in un fascicolo e compilando i dati presentati nella relativa finestra di salvataggio.
Ricerca di sentenze sul Polisweb
E' possibile approfondire la ricerca di Orientamento locale svolgendo una ricerca similare sul servizio Sentenze di merito del PdA, che consente di accedere al contenuto dell'Archivio giurisprudenziale reso disponibile dai servizi PolisWeb del Ministero della giustizia. Tale archivio di documenti rappresenta l'insieme dei provvedimenti depositati telematicamente dai giudici e resi pubblici dalle cancellerie attraverso i sistemi del Processo Civile Telematico.
Come posso accedere al ricerca sul Polisweb?
Per avere accesso alla ricerca su Polisweb è obbligatorio compilare almeno il campo Autorità del modulo di ricerca di Orientamento locale, selezionando il tipo di ufficio e la città di riferimento.
Verrà così visualizzato il link Approfondisci su Polisweb in basso a destra, vicino ai pulsanti di ricerca, seguendo il quale verrà aperta una scheda apposita per le Sentenze di merito.
La ricerca avverrà automaticamente sulla base dei dati impostati nella maschera di Orientamento locale e potranno poi essere modificati o raffinati a piacimento.
I risultati delle ricerche dipendono strettamente dalle impostazioni di ogni singolo Ufficio Giudiziario (che può o meno prevedere la pubblicazione dei provvedimenti) e dalla disponibilità dei servizi PolisWeb (ad esempio in caso di interruzioni o attività di manutenzione dei servizi sui vari uffici giudiziari).
Essendo un servizio erogato tramite il Punto di Accesso Giuffrè, è richiesta l'autenticazione:
- se hai associato il tuo utente al PdA, come descritto nella sezione Associare CliensPiù e PdA, potrai consultare direttamente il servizio, senza necessità di inserire ulteriori credenziali
- se non hai associato il tuo utente al PdA, ma all'interno dello studio c'è almeno un utente di tipo avvocato che l'abbia fatto, potrai selezionarlo nella lista di nominativi che ti verrà presentata e accedere al servizio a suo nome
I campi di ricerca sono i seguenti:
-
Rito, che permette di specificare la materia
a cui restringere la ricerca:
- Tutti (cioè nessuna selezione specifica, è il valore preimpostato)
- Speciale
- Civile
- Lavoro
- Agraria
- Volontaria/Fallimentare
- Concorsuali
- Autorità (obbligatorio) identifica l'ufficio giudiziario su cui effettuare la ricerca. Inserisci la sede (ad esempio Milano) e seleziona l’ufficio dalla lista proposta
- Giudice consente di effettuare la ricerca per cognome/nome del giudice che ha emesso il provvedimento
- Parte consente di effettuare la ricerca per cognome/nome o ragione sociale di una parte censita nel procedimento
- Testo consente di effettuare la ricerca nel testo del provvedimento, di una o più parole (ad esempio inserendo il nominativo di un avvocato). E' possibile utilizzare il simbolo "%" come carattere jolly e selezionare una delle opzioni (Tutte le parole, Frase esatta, Una delle parole) per specificare come considerare il testo inserito ai fini della ricerca.
- due campi che permettono di specificare i limiti temporali della ricerca: Depositato dal e Depositato al. E' possibile inserire anche una sola data
Il pulsante Cerca attiva la ricerca e produce la lista dei risultati.
La selezione di un elemento dalla lista, consente di visualizzare ulteriori dettagli del provvedimento e del fascicolo di appartenenza, oltre a richiedere il download del documento.
In caso di indisponibilità del servizio ministeriale o di temporanea mancata risposta dell’ufficio giudiziario, verrà prodotto un messaggio di errore e proposto il pulsante Riprova.
ATTENZIONE: L'utilizzo di questa funzione e l'uso dei documenti da essa scaricati è a puro titolo professionale ed è sotto la piena e completa responsabilità dell'utente.
Privacy - DPO e consulenti
Un tool per il DPO e il Consulente privacy che programma, gestisce e monitora gli adempimenti derivanti dall’applicazione della normativa GDPR attraverso modelli, check list, linee guida.
Il CliensPiù permette di inviare i dati di un'anagrafica al portale DPO per poi poter procedere con tutte le attività offerte dal servizio.
Per utilizzare queste funzionalità dovrai aver salvato le tue credenziali GFL nella sezione Giuffrè Connecto del tuo profilo utente.
ATTENZIONE: il cliente intestatario (CRM-ID) delle credenziali Connecto utilizzate deve essere lo stesso del tuo studio CliensPiù. Puoi verificare questa condizione dalla sezione Giuffrè Connecto del tuo profilo utente.
Accedendo al dettaglio di un'anagrafica, nella sezione Integrazioni è presente una breve spiegazione del servizio e il pulsante Carica anagrafica, tramite il quale è possibile inviare i dati dell'anagrafica al portale.
Agendo successivamente sullo stesso pulsante verranno aggiornati i dati presenti sul pulsante, permettendo un allineamento con le eventuali modifiche apportate all'anagrafica presente in CliensPiù.
Torna a Privacy - DPO e consulenti
Visure
Visure è un servizio online che consente di cercare e consultare in tempo reale le informazioni societarie, economiche e finanziarie su qualunque persona fisica o giuridica.
CliensPiù ti permette di visualizzare la lista dei documenti risultanti dall'utilizzo dei servizi Universo Imprese e Visura Lampo del portale Visure e scaricarli direttamente sul tuo dispositivo o all'interno di CliensPiù.
Per utilizzare queste funzionalità dovrai aver salvato le tue credenziali GFL nella sezione Giuffrè Connecto del tuo profilo utente.
ATTENZIONE: il cliente intestatario (CRM-ID) delle credenziali Connecto utilizzate deve essere lo stesso del tuo studio CliensPiù. Puoi verificare questa condizione dalla sezione Giuffrè Connecto del tuo profilo utente.
Puoi visualizzare i documenti disponibili sul portale cliccando sulla voce Visure del menù principale. Avrai accesso alla lista dei documenti presenti al momento, completi di dati di dettaglio. La lista può essere aggiornata agendo sul pulsante Aggiorna lista in basso a destra.
Per ogni documento disponibile viene indicato anche il relativo stato: in alcuni casi le visure non sono immediate e richiedono qualche istante per diventare disponibili per il download. Una volta che un documento riporta lo stato di disponibile sarà possibile effettuarne il download sul proprio dispositivo o all'interno del CliensPiù (specificando i dati di archiviazione rilevanti) tramite le opzioni offerte dal stato Azioni posto in corrispondenza del documento desiderato.
Contatti
Non hai trovato le risposte che cercavi?
Puoi contattare la nostra assistenza clienti scrivendo una mail all'indirizzo assistenzacliens@giuffrefl.it (o cliccando qui)
Ricorda inoltre che puoi consultare in qualsiasi momento il sito di Cliens, che puoi raggiungere cliccando qui e che contiene moltissime informazioni sui nostri prodotti e sui nostri servizi. Non manca naturalmente una sezione specifica dedicata a CliensPiù, raggiungibile cliccando qui.
Software di supporto
Per facilitare l'attività di assistenza, puoi scaricare Teamviewer a questo link.
Vuoi aiutarci a migliorare CliensPiù?
Il tuo feedback è per noi estremamente prezioso: il nostro fine è migliorare continuamente le nostre applicazioni in accordo con le necessità dei nostri clienti. Se hai osservazioni su CliensPiù, critiche, consigli o suggerimenti su come migliorare le funzioni del nostro software, scrivici una mail all'indirizzo assistenzacliens@giuffrefl.it o cliccando qui.
Grazie per il tempo che vorrai dedicarci.
Come faccio a...
Aggiornamenti Guida
Qui di seguito trovi una breve lista degli ultimi aggiornamenti apportati a questa guida:
- 25/05/2021
- Aggiunte le sezioni di esportazione liste in Anagrafiche e documenti contabili e cartelle nei documenti.
- 16/11/2020
- Aggiunte le sezioni relative a IUS Assistant e IUS Check.
-
- 18/11/2019
- Aggiunta la sezione Impostazioni di Studio. Aggiunte le sezioni Cliens Fattura Elettronica e Conservazione a norma nella parte relativa alle integrazioni.
- 13/11/2019
- Rivista la sezione Orientamento locale nella parte relativa alle integrazioni.
- 12/11/2019
- Aggiunta la sezione relativa alle integrazioni. Riviste la sezioni Dashboard e Giuffrè Connecto.
- 01/10/2019
- Aggiornata la sezione relativa alla fatturazione.
- 22/11/2018
- Aggiunta la sezione specifica per lo scaricamento notturno.
- 14/11/2018
- Aggiunta la sezione relativa alla Fatturazione elettronica.
- 11/06/2018
- Aggiornata la sezione relativa ai Preventivi all'interno del Pacchetto Premium.
- 05/05/2018
- Aggiunta la sezione relativa al Pacchetto Premium. Aggiornate alcune voci del Pacchetto Base.